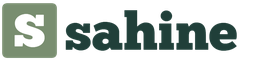Способ подойдет, если система стабильно запускается
и включена
функция создания точек без участия пользователя или имеется бэкап, собранный системой самостоятельно.
Для запуска процесса, требуется открыть специальную программную утилиту. Чтобы запустить ее, воспользуйтесь инструкциями:

В открывшемся окне выберите диск , находящийся под защитой от потери данных. Обычно выбирается тот том, на котором, непосредственно, установлена ОС.
После, нужно нажать кнопку «Восстановление…»
Откроется программа для восстановления предыдущего состояния ОС. Жмем кнопку «Далее » и видим меню, в котором требуется выбрать точку восстановления. В меню представлены те, что были созданы операционной системой самостоятельно.
Чтобы увидеть все доступные точки отката, отметьте галочку «Показать другие точки восстановления »
Следуем дальнейшим инструкциям, соглашаемся с перезагрузкой системы и тем, что отменить восстановление в дальнейшем прервать будет невозможно. Система перезагрузится и пройдет откат.
Следует помнить о том, что после отката будет выставлен пароль , который использовался в то время. Для избегания проблем со входом, позаботьтесь о том, чтобы у вас имелась утилита сброса пароля . Когда произойдет возвращение ОС к предыдущему состоянию предыдущие точки пропадут, но появится новая, созданная непосредственно перед попыткой сброса.
Возвращение исходных настроек
Если пункты восстановления отсутствуют, или возвращение к предыдущим состояниям не помогло, то стоит попробовать вернуть ПК в заводское состояние .
Зачастую такая возможность имеется у большинства ноутбуков на Windows, независимо от версии, инструкцию можно найти у производителя.
Если вы владелец стационарного ПК, с установленной Windows 7, то вряд ли способ будет работоспособен, так как обычно в этом случае ОС требует диск.
Для новейших Windows, начиная с восьмой версии , можно воспользоваться следующим алгоритмом:
Откройте меню «Параметры
» — Зайдите в раздел «Обновление и безопасность
» — «Вернуть компьютер в исходное состояние
» → Кнопка «Начать
»
Откат системы с помощью диска
Данный вариант подойдет, если операционка категорически отказывается стартовать. Диском может являться почти любое внешнее хранилище данных, даже USB флешка.
Для создания носителя-восстановителя понадобится зайти в панель управления и в категории «Система и безопасность » выбрать пункт «Архивирование данных компьютера «. После этого нажмите на надпись «Создать диск восстановления «. В новом окне выберите диск, который вы желаете использовать, после чего нажмите «Создать диск ».
Теперь у вас под рукой всегда будет возможность исправить системную неполадку, не прибегая к полной переустановке.
Создание образа
Этот метод также подходит тем, кто утратил возможность запуска ОС, важным отличием
этого варианта от предыдущего является то, что с помощью полного образа
диска, восстанавливаются абсолютно все пользовательские настройки, файлы и приложения. Рекомендуется
делать образ в тот момент, когда на ПК стоят все базовые драйверы и программы, но отсутствует лишнее программное обеспечение.
Чтобы создать образ проследуйте той же инструкции, что описана в предыдущем способе. Только на последнем этапе следует перейти по ссылке «Создание образа системы «.
В открывшемся окне предлагается
выбрать место сохранения образа. Типичным местом сохранения является DVD, так как его можно использовать при повреждении жесткого диска, что весьма удобно. Лучшим способом является запись в сетевое хранилище
, лучше будет воспользоваться именно этим пунктом, так как в данном случае, вероятность потерять образа сведется к нулю.
Само восстановление образом начинают во время перезагрузки компьютера: «Диагностика » — «Дополнительные параметры » — «Восстановление образа системы ».
Всем привет, на связи Руслан Нова, и сегодня мы поговорим как сделать откат системы Windows.
Операционные системы от Microsoft оснащены возможностью отката, то есть загрузкой последней созданной точки восстановления. Данный параметр очень полезен в том случае, если Ваш компьютер начал работать неправильно, появились сбои, а переустановить систему с нуля нет возможности.
Из этой статьи Вы узнаете:
- как осуществить откат системы на базе Windows XP;
- как осуществить откат системы на базе Windows 7;
- как осуществить откат системы на базе Windows 8 и 8.1;
- как осуществить откат системы на базе Windows 10.
Как сделать откат системы Windows XP?
Вариант № 1
Для начала нужно нажать Пуск, после чего откроется основная панель, в которой мы выбираем вкладку Все программы.
В появившемся окне ищем строку Стандартные и нажимаем на нее.

Появившаяся вкладка содержит множество пунктов, но нам нужно найти строчку Служебные и активировать ее.

В открывшейся вкладке останется лишь выбрать пункт Восстановление, после чего автоматически запустится нужная служба.

Вариант № 2
Второй способ начинается с открытия папки Мой компьютер, затем необходимо открыть Локальный диск C.

После этого заходим в папку Windows

Внутри находится другая папка под названием System32, которую так же нужно открыть двойным щелчком мыши.

Внутри необходимо найти и открыть папку Restore.

Двойное нажатие на приложение rstrui.exe активирует систему восстановления системы.

Как восстановить контрольную точку Windows 7
Вариант № 1
Данный способ несколько схож с принципом восстановления системы на платформе XP. Нажимаем кнопку Пуск, в которой ищем строку Все программы.

Нажимаем Стандартные.

После этого активируем строку Служебные.

Ярлык Восстановление системы запускает необходимый нам процесс.

Вариант № 2
Данный способ является одним из самых простых. Он состоит всего из 2-х шагов. Первым является открытие Командной строки путем нажатия комбинации клавиш Win+R.

Затем остается лишь ввести команду rstrui и нажать ОК, после чего автоматически запустится восстановление системы.

Вариант № 3
Вариант, схожий с самым 1. Открываем папку Мой компьютер, затем папку Локальный диск C.

Заходим в папку Windows.

С помощью двойного щелчка мыши заходим в папку System32.

Остается лишь выбрать и запустить приложение rstrui, после чего начнется откат системы до последней точки восстановления.

Вариант № 4
Другой простой способ быстрого восстановления Win 7. Правой кнопкой мыши нажимаем на Мой компьютер и открываем строку Свойства.

В левом столбце открывшегося окна нужно найти строчку Защита системы и нажать на нее.

В закладке находится кнопка Восстановление, нажатие которой приводит к запуску процесса.

Вариант № 5
Последний способ, который позволяет производить откат системы. Нажимаем Пуск и выбираем Панель управления.


Запускаем Восстановление.

Как сделать откат системы Windows 8 и 8.1
Вариант № 1

Наиболее простым способом является активация Командной строки с последующим введением специального запроса. Нажав Win+R, Вы откроете вышеупомянутую строчку.

Затем необходимо ввести rstrui, и нажать ОК. Это запустит службу восстановления.
Вариант № 2
Данный способ является таким же, как и в случае с Windows 7. Правой кнопкой мыши нажимаем на Мой компьютер и заходим во вкладку Свойства.

После этого переходим в строку Защита системы.

В соответствующей закладке находится кнопка Восстановить. Ее активация запускает процесс, и избавляет от вопросов как сделать откат системы.

Вариант № 3
И этот способ является классическим практически для всех систем Windows. Заходим в папку Мой компьютер, а затем в папку Локальный диск C.

Внутри есть папка Windows, которая нам и нужна.

Внутри нее ищем другую папку, которая называется System32. Заходим туда.

Находим приложение rstrui, двойным щелчком активируется, и теперь не нужно думать, как сделать откат системы.

Вариант № 4
Последний способ насчитывает 6 шагов. Все начинается с открытия вкладки Параметры в специальном всплывающем окне справа.

Нажимаем Выключение в открывшемся окне.

После этого высвечивается вкладка с выбором 2 пунктов. Нам нужно выбрать строку Перезагрузка, но нужно нажать на неё с зажатой кнопкой Shift

Появившийся экран насчитывает 3 пункта, но нам нужна Диагностика. Активируем строку.

После этого заходим в пункт Дополнительные параметры.

Восстановление системы – необходимая нам кнопка, которая приведет службу в действие.

Вариант № 1
Самый простой и известный способ начинается с нажатия комбинации Win+R, которая открывает командную строку.

Вводим команду rstrui и подтверждаем кнопкой ОК.

Вариант № 2
Другой способ: правой кнопкой мыши нажимаем на Мой компьютер и выбираем вкладку Свойства.


Последним шагом становится нажатие кнопки Восстановить в соответствующей закладке.

Вариант № 3
Способ, характерный только для Win 10; 8 и 8.1. Открываем меню Завершение работы.


В открывшемся окне находим параметр Диагностика, активируем его.

Нажимаем на Дополнительные параметры.

Заключительным шагом становится активация строки Восстановление системы.

Вариант № 4
Для начала нужно открыть меню Поиск, расположенное справа от кнопки Пуск.

В нижней строчке вводим запрос Восстановление, и жмем соответствующую вкладку, которая сразу появляется выше после ввода слова в поисковую строку.

Нажимаем на строчку Запуск восстановления системы.

Вот мы и рассмотрели как сделать откат системы и как запустить восстановление системы на самых распространенных ОС Windows. Удачи и до новых встреч.
Windows System Restore — это потрясающий инструмент для восстановления системы, который входит в бесплатный комплект Windows. Это идеальное решение для отката драйверов, исправления ошибок при сбое программного обеспечения на вашем ПК или просто возвращения к предыдущим параметрам.
Для примера была использована Windows 7, но восстановление системы работает практически идентично во всех версиях Windows.
Windows время от времени в автоматическом режиме создает так называемые «точки восстановления». Они представляют собой снимки программных файлов операционной системы, параметров и всего установленного оборудования. Создать ее можно самостоятельно, хотя Windows настроена так, чтобы создавать их с заданной периодичностью — каждую неделю. Windows также сохраняет ТВ перед очередным системным изменением, например, до установки новой системной программы или начала обновления системы.
Восстановление компьютера до предыдущей версии влияет только на файлы Windows. Если, например, при установке драйвера происходят странные вещи с компьютером, восстановление системы до предыдущего состояния, до установки драйвера, устраняет проблему, потому что откат системы отменяет установку.
В качестве другого примера, скажем, вы восстанавливаете свой компьютер до того состояния, которое было неделю назад. Все программы, которые вы установили в течение этого времени, будут удалены.
Важно! Откат системы не гарантирует, что проблема будет решена. Она могла возникнуть до создания ТВ, в этом случае вам скорее всего придется до более ранней версии.

Восстановление системы не влияет на ваши личные файлы, такие как фотографии, документы, электронную почту и т. Д. Вы можете использовать System Restore без колебаний, даже если только что скачали несколько десятков изображений на свой компьютер — оно не удалит их.
На что оно не влияет
Восстановление системы не является единственным решением всех возможных проблем с компьютером, с которыми вы можете столкнуться при его активном использовании. Есть аспекты, в которых оно либо бессильно, либо недостаточно эффективно:

Как откатить систему
Шаг 1. Сохраните все запущенные документы, если в них есть что-либо важное, а затем закройте все программы, которые были запущены.

Хотя восстановление системы не затрагивает ваши личные данные, оно может изменить настройки, которые впоследствии и могут повлиять на ваши файлы. Безопаснее всего закрыть все.
Шаг 2. Перейдите в раздел восстановления. Вы можете найти его через поиск в меню “Пуск”.

Шаг 3. На экране откроется окно, которое вы можете увидеть на скриншоте ниже. Нажмите кнопку «Далее».

Шаг 4. Выберите точку восстановления.

Если вы хотите ознакомиться с другими точками восстановления, нажмите на «Выбрать другую точку восстановления». Если вы решите принять рекомендацию от системы или выбрали другой вариант, нажмите «Далее».
Шаг 5. Просмотрите список затрагиваемых программ. Это не обязательно, если вы не боитесь ничего потерять.

Выберите точку восстановления и нажмите кнопку «Сканировать для затронутых программ». Это позволит вам посмотреть, какие именно программы будут изменены.

Шаг 6. Закройте окно и нажмите, на кнопку «Готово». Программа предложит вам продолжить восстановление. Нажмите на кнопку «Да».

После этого система начнет Отменить или приостановить процесс на этом этапе уже невозможно.

Дождитесь окончания восстановления. Процесс займет до 20 минут, после чего компьютер загрузится автоматически. Операционная система будет полностью восстановлена.
| Может ли восстановление системы... | Пояснение |
|---|---|
| Удалить вирусы | Некоторые вирусы могут быть удалены с помощью System Restore, однако опасность заключается в том, что оно может позволить вредоносным программам заражать точки восстановления. Если вам нужно проверить компьютер на наличие вредоносного ПО, используйте антивирусные программы с обновленными базами |
| Восстановить удаленные файлы | System Restore также не является утилитой, которая позволяет вам «восстановить» ваши файлы. Если вы случайно удалили папку, полную важных документов, и вы не можете ее восстановить из корзины, откат системы - это не то что вам нужно |
Видео — Как откатить Windows 10 до старой версии
Полноценно работающая функция восстановления одного из прежних сохраненных состояний системы появилась в Windows XP. Это очень полезная и нужная возможность ОС, позволяющая возвратить ее к жизни после возникновения неполадок с программным обеспечением. В появлении некоторых из таких ситуаций виновен сам пользователь, но большинство конфликтов связаны с несовершенством операционной системы и используемыми в ней программными продуктами. Очень часто бывает, что операционная система выдает ошибку во время загрузки рабочего стола или запуска приложения после выполнения установки или деинсталляции какого-либо программного продукта (приложения, драйвера нового устройства), удаления или модификации системного файла или заражения вредоносными файлами. Помимо сообщений об ошибке Windows может притормаживать, постоянно выбрасывать на рабочий стол или выводить уведомления в системном трее.
В большинстве своем подобные вещи не решить посредством удаления проблемного драйвера, приложения или восстановления системного файла. Что остается, помимо переустановки операционной системы? Ее восстановление. Сегодня и рассмотрим, как выполнить откат Windows XP без использования диска с установочными файлами.
Реализация восстановления Windows XP
После установки Windows служба восстановления системы (System Restore Application) запускается автоматически и создает точку отката или восстановления при выполнении большинства действий, которые могут навредить системе (модифицировать или заменить системные файлы, работать с реестром в режиме записи):
- установка программ посредством Windows Installer и других поддерживающих восстановление системы инсталляторов;
- перед установкой обновлений и драйверов;
- каждые сутки при настройках по умолчанию;
- по запросу юзера.
Точка восстановления представляет собой скрытый системный каталог с названием System Volume Information. В нем хранятся копии записей реестра Windows, установленных приложений и системных компонентов. Для этого на системном томе выделяется свободный объем дискового пространства, размером до 12% от общего размера раздела.
В связи с несовершенством восстановления системы в XP (резервация реестра полностью, резервирование только определённых типов файлов с четко ограниченного списка каталогов) часто после отката ОС к предыдущему состоянию после обновления драйвера или программы они могут возвратиться к прежнему состоянию не полностью. Вследствие этого приходится переустанавливать продукт вручную.
Работа с функцией восстановления Windows XP
Дабы убедиться, что System Restore Application активна, вызываем «Свойства» каталога «Мой компьютер» и переходим на вкладку «Восстановление системы».
- Дабы просмотреть точки восстановления системы и выполнить откат XP, вызываем окно «Восстановление системы» одним из предложенных методов.
- Вводим «rstui» или «rstui.exe» в строку «Выполнить» и жмем «Enter».

- Идем по адресу:
- Выбираем первую опцию, как показано на скриншоте, дабы получить возможность просмотреть все созданные вами и операционной системой точки восстановления Windows XP и откатить ее состояние к выбранному моменту.

- Выбираем точку отката из списка или посредством календаря.
Это обеспечит больше удобств при наличии множества точек восстановления, разбросанных на значительном временном диапазоне. Дни, когда создавались точки отката, выделены жирным шрифтом.
- Жмем «Далее».

- Закрываем все функционирующие приложения, о чем предупреждает программа восстановления, и жмем «Далее».

- Ожидаем завершения операций по копированию более ранних версий системных файлов.

- Перезагружаем компьютер после появления окна с информацией о завершении процедуры отката системы.

Решение проблем
Бывает, что восстановление завершается неудачей ввиду ряда причин. В таких случаях необходимо еще раз запустить процесс отката системы, но на втором шаге выбрать отмену последнего восстановления, как на скриншоте. Затем можно еще раз попробовать выполнить откат, но выбрать иную точку (желательно созданную непосредственно перед используемой).

Возможно, служебные файлы, расположенные в System Volume Information повреждены, что препятствует попыткам получить доступ к ним.
(Visited 8 235 times, 1 visits today)
Компьютер или ноутбук начал сильно глючить? Или вообще не включается? Первым делом попробуйте восстановление системы ОС Windows 7. Выполняется операция за 10-15 минут, но реально может помочь. Ведь в данном случае выполняется откат системы Виндовс 7 на пару дней назад, когда ПК или ноутбук еще прекрасно работал.
Это операция, во время которой восстанавливаются все параметры и системные файлы из созданной Виндовс резервной копии. То есть, если Вы случайно удалили важные файлы или изменили настройки (например, установили новый драйвер), а после этого компьютер начал тормозить (или вообще не включается), то это можно исправить. По крайней мере, стоит попытаться.
Восстановление предыдущей версии Windows осуществляется с контрольных точек, которые создаются каждую неделю, а также после внесения любых изменений (установки или удаления программ). Как правило, эта функция включена автоматически. Плюс Вы можете создавать контрольные точки вручную.
Существует как минимум 3 способа:
- средствами Виндовс;
- через безопасный режим;
- с помощью флешки с Виндовс 7.
Рассмотрим каждый из них подробнее.
При откате Windows 7 все Ваши личные файлы останутся на месте. Поэтому на этот счет можете не переживать.
Но здесь есть один нюанс. При восстановлении могут пропасть файлы, записанные в промежутке между сегодняшним и тем днем, к которому вы решите откатиться. Поэтому, если Вы недавно (сегодня, вчера, позавчера и т.д.) скидывали на ПК важные документы, лучше сохраните их на флешку. На всякий случай.
Как вернуть систему назад средствами Windows 7?
Первый способ откатить систему Windows 7 назад – средствами самой ОС. Но он подходит только в том случае, если Ваш ПК или ноутбук включается. Не важно, глючит он или зависает, главное – чтобы Вы могли загрузить рабочий стол.
Итак, выполняете следующее:
После этого начнется откат системы Виндовс 7. Когда операция будет завершена, компьютер или ноутбук перезагрузится, и Вы увидите сообщение, что все прошло успешно.
Если это не помогло, попробуйте включить восстановление Windows 7, выбрав другую контрольную точку. Но в данном случае нужно будет поставить галочку в пункте «Выбрать другую точку» и нажать «Далее». А после этого откроется знакомое уже окно из пункта 4.

Восстановление ОС через безопасный режим
Если ПК или ноутбук вообще не включается, тогда можно попробовать восстановление запуска Windows 7 в безопасном режиме. Для этого надо при включении (или перезагрузке) ПК многократно нажимать клавишу F8, пока не появится меню. Далее выбираете пункт «Безопасный режим» и щелкаете Enter.
Впрочем, тут есть некоторые нюансы, связанные с разными версиями Виндовс. Поэтому, чтобы не возникло сложностей, рекомендую ознакомиться – ?
Ждете пока компьютер или ноутбук включится, а после этого выполняете все те же действия, что и в предыдущем варианте. То есть, чтобы откатить систему Windows 7, выполняете с 1-го по 7-ой пункты, описанные выше.
И третий способ: восстановление с флешки (или диска) с установочными файлами
Минус этого варианта – Вам нужно записать на флешку Виндовс, которая стоит на компьютере или ноутбуке. А плюс заключается в том, что таким способом можно попробовать вернуть систему Windows 7, даже когда ПК не включается и безопасный режим не запускается. То есть, это Ваш последний шанс.
Если Вы все сделали правильно, запустится окно с установкой Windows 7.


Ждете, пока процедура будет завершена и щелкаете на «Перезагрузку». Затем сразу же вытаскиваете флешку из разъема (или диск из дисковода), после чего ПК должен включиться обычным способом.
Кстати, восстановление Windows на ноутбуке и компьютере осуществляется одинаково. Так что можете пробовать любой способ на выбор.
Вот и все. Теперь Вы знаете, как сделать откат системы Windows 7. Надеюсь, один из 3 способов сработает, и Вы сможете восстановить работоспособность ПК или ноутбука.