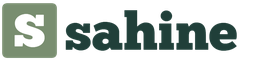Далеко не все знают версию своей операционной системы. Но иногда возникает такая необходимость, поэтому следующая информация может оказаться весьма полезной. Как же узнать, какая версия Windows установлена на вашем компьютере? Сделать это можно несколькими способами.
Нажмите «Пуск» на панели инструментов слева внизу «рабочего стола». Выберите «Командная строка», в появившемся окне введите команду «winver» и нажмите «Enter». Появится окошко, в котором будет указана версия Windows, ее сборка, доступная физическая память.







- название и версия ОС;
- компания, изготовившая ОС;
- сборка ОС и ее параметры;
- владелец ОС;
- код продукта и дата установки;
- время работы системы;
- ее тип и модель;
- количество процессоров, их характеристики;
- версия BIOS, место расположения системной папки Windows;
- устройство загрузки;
- язык ввода и язык самой системы;
- часовой пояс;
- полный и доступный объем физической памяти;
- максимальный и доступный размер виртуальной памяти, ее используемый размер;
- домен, расположение файла подкачки;
- сервер входа в сеть.




Узнать версию операционной системы своего компьютера довольно просто. Это можно сделать самостоятельно, без привлечения специалиста в области компьютерных технологий.
Многие пользователи задаются вопросом: "Как узнать, какой «Виндовс» стоит на компьютере?" Вы должны знать, работаете вы в 32-разрядной либо 64-разрядной разновидности Windows по многим причинам. Самое главное - зная это, вы будете уверены, что сможете установить нужный тип программного обеспечения и драйверов, созданных для работы с операционной системой.
Для чего это нужно?
Например, если вы работаете в Windows XP 32-бит и хотите для устройства, вам нужно установить 32-битные драйверы, предназначенные для аппаратного обеспечения. 64-разрядные драйверы не будут работать в 32-разрядной версии "Виндовс" XP и наоборот.
К счастью, действительно легко выяснить, какой разновидностью является ваша копия Windows XP.

Как это сделать
Нажмите на "Пуск" и выберите в меню "Панель управления". Кликните на ссылку "Производительность и обслуживание". Примечание: если вы просматриваете классический вид панели управления, вы не увидите эту ссылку. Просто дважды щелкните по значку "Система" и перейдите к шагу 4.
Как узнать, какой "Виндовс" стоит на компьютере, если загружена версия XP? В окне «Производительность и обслуживание» нажмите на ссылку System. Когда откроется окно «Свойства системы», найдите область System справа от логотипа Windows.
Примечание: Вы должны быть на вкладке «Общие» в свойствах "оболочки".
В разделе «Система» вы увидите основную информацию о версии ОС, установленной на компьютере:
Microsoft Windows XP Professional версия [год] означает, что вы работаете в Windows XP 32-бит.
Microsoft Windows XP Professional x64 Edition версия [год] означает, что вы работаете в версии 64-бит.
Важно: не существуют 64-разрядные разновидности XP Home или XP Media Center Edition. Если у вас любое из этих изданий XP, то вы работаете в 32-разрядной операционной системе. Это поможет вам определиться с тем, как узнать, какой "Виндовс" стоит на компьютере.
Теперь, когда вы выяснили, в какой разновидности Windows XP работаете, вы можете быть спокойны в выборе правильных драйверов и программного обеспечения для вашего устройства.
Как выполнить это в Windows 7?
Как узнать, какой "Виндовс" установлен в седьмой версии? Нажмите на «Пуск» и в меню найдите «Панель управления». Нажмите на "Система" и выберите ссылку «Безопасность». Нажмите на ссылку System.
Когда откроется окно системы, под его названием вы сможете увидеть основную информацию о вашем компьютере ниже логотипа Windows. В разделе «Система» найдите вкладку «Тип системы» среди других статистических данных о вашем компьютере. Тип системы будет сообщать о том, 32-разрядная ОС либо 64-разрядная используется на компьютере.
Важно: не существует 64-разрядной разновидности Windows 7 Starter Edition.

Как узнать, какой "Виндовс" стоит в версии 8?
Существует два основных издания Windows 8 - стандартная ОС и версия Pro. Каждая из них может быть как в 64-, так и в 32-разрядном формате. Как и в предыдущих выпусках оболочки, знание того, какой тип используется на компьютере, очень важно в первую очередь, чтобы корректно устанавливать драйверы и программное обеспечение.
Откройте в Windows 8 "Панель управления".
Совет: вы можете проверить свой тип системы Windows 8 намного быстрее из меню Power User, но это доступно лишь в том случае, если вы используете клавиатуру или мышь.
Прикоснитесь на сенсорном экране или нажмите с помощью курсора на «Система и безопасность» в панели управления, затем выберите вкладку «Система». После этого следует открыть пункт меню под названием «Просмотр основных сведений о компьютере» и найти вкладку System, расположенную под большим логотипом Windows 8. Тип системы будет указывать, какая система установлена на вашем устройстве. Это и есть ответ на вопрос "как узнать, какой «Виндовс» стоит на компьютере". Как можно увидеть, этот процесс довольно прост, и его выполнение похоже во всех версиях операционной системы.
Помните, что вы не должны устанавливать приложения, предназначенные для 64-разрядной оболочки на компьютер с установленной 32-битной ОС. В противном случае вы можете вызвать серьезные неполадки в работе устройства, которые могут повлечь потерю многих сохраненных данных и даже необходимость переустановки "Виндовс".
Многие не опытные пользователи часто задают вопрос, как узнать какой Windows установлен на компьютере. Есть две классификации вопроса: версия операционной системы и разрядность. И то и другое узнать просто, давайте разберемся, как это делается.
Узнаем версию Виндовс на компьютере
Как узнать какой Windows установлен на компьютере? Версию ОС посмотреть не сложно. Это можно сделать через интерфейс самой ОС или специальными программами.
Способ 1: AIDA64
АИДА64 – программа, позволяющая получить расширенную информацию о ПК. С помощью нее вы сможете узнать какие компоненты у вас установлены: процессор, материнская плата, сколько оперативной памяти (ее тип), видеоадаптер и многое другое, а также и версию операционной системы. Алгоритм действий:
- Устанавливаем программу.
- Запускаем приложение AIDA64.
- В левой части располагаются разделы, нужно открыть «Компьютер» .
- Среди выпавших подразделов нужно перейти на «Суммарная информация» .
- Там в строке «Операционная система» будет нужная информация.




Способ 2: Через интерфейс ОС
Как узнать какой Windows установлен на компьютере? Можно воспользоваться специальной командой:


Способ 3: Узнаем версию ОС на ноуте
Если у вас ноутбук, и вы понятия не имеете, как узнать какой Windows установлен на ноутбуке, поищите наклейку, где будет указана версия Виндовс. Если вы купили ноут вместе с инсталлированной виндой, где-то обязательно есть наклейка.

Вы можете воспользоваться одним из предыдущих методов: скачать программу, либо прописать специальную команду.
Как узнать разрядность операционной системы
Для этого в системе есть встроенная команда:


Вот, как узнать какой Windows 32 или 64 инсталлирован на вашем компьютере. Данный метод простой и работает на всех версиях Виндовс, в том числе и XP, поэтому мы рекомендуем использовать именно его.
Если будет указана разрядность x86, значит подразумевается, что у вас Windows x32 разрядная.
Заключение
Более у вас не должно возникнуть вопроса: «Как узнать какой у меня Windows?» или «Какой разрядности операционная система?». Используйте предоставленные нами способы и задавайте вопросы в комментах, если что-то не понятно.
Почти каждый пользователь ПК может отличить операционные системы Windows друг от друга по внешним признакам, если, конечно, не установлены визуальные модификации. Однако определить конкретную версию, сборку, разрядность или обновление без получения информации от компьютера нереально даже для профессионалов. В данном случае все используют системные сведения или сторонние программы. Рассмотрим подробно, как узнать версию Windows на ПК или ноутбуке.
Окно «Свойства» / «О системе»
Проверка установленной версии операционной системы «Виндовс» начинается с самых простых и быстрых операций. Обратите внимание на рабочий стол своего ПК. Если вы пользуетесь ярлыком «Этот компьютер» в случае с «Виндой 10» (для XP, 7 и 8 – «Мой компьютер»), то вам необходимо сделать так:
- Нажать правой кнопкой мыши на ярлыке и в меню выбрать пункт «Свойства».
- На экране появится окно, в котором указаны сведения об установленной ОС. Здесь нужно обратить внимание на отмеченные строки:
Выпуск Windows (1) обозначает общее название версии OS. В подразделе «Система» можно увидеть параметры центрального процессора, ОЗУ и разрядность (32 или 64-bit) – последнее также относится к свойствам ОС (2). Ниже находится информация об активации. Если вы видите ту же надпись, что и на скриншоте (3), это значит, что система уже была активирована ранее.
При установке операционной системы пользователь выбирает между x64 и x86 версией. В самих свойствах ПО указывается либо x32, либо x64. Новичкам стоит знать, что 32 и 86 разрядная версия – это одно и то же.
Это же окно можно открыть и без ярлыка на рабочем столе:
- Сначала открываем «Панель управления». Например, через поисковую строку.
- В режиме просмотра «Мелкие значки» открываем раздел «Система».
- Снова видим то же окно, в котором указаны данные о Windows:
Однако в представленном способе не написана более детальная информация – версия build (сборка ОС) и дата установки на жесткий диск. Получить эти сведения о своем «компе» можно так:
- Чтобы посмотреть, какая сборка Windows установлена, жмем правой кнопкой мыши по иконке меню «Пуск». В меню выбираем раздел «Параметры».
- Заходим в «Система».
- Левый столбец пролистываем вниз и находим вкладку «О системе».
- В подразделе «Характеристики устройства» находятся: битность, номер продукта, имя компьютера, модель процессора, объем оперативной памяти.
- В пункте «Характеристики Windows» — выпуск ОС, версия обновления, билд и дата инсталляции. Также из этого окна можно перейти в свойства компьютера с помощью отмеченной кнопки.
Вариант с окном «Параметры» подходит только для Windows 8 и 10. Первый метод актуален для всех ОС, начиная с Windows XP SP1.
Исполняемые команды
Проверить версию «Виндовс» на ПК или ноутбуке можно и без «путешествий» по меню ОС. Для этого необходимо воспользоваться функционалом приложения «Выполнить»:
- Используем комбинацию Win+R. В поле вписываем команду msinfo32 и запускаем исполнение.
- На экране появляется окно «Сведения о системе», где можно узнать еще больше информации на главной вкладке. Вы можете увидеть тип данных в столбце «Элементы» на скриншоте:
- Также с помощью этой утилиты можно узнать больше об аппаратном обеспечении, компонентах, программах.
Теперь еще одно приложение, которое запускается через «Выполнить»:
- Также открываем окно комбинацией Win+R и вводим winver .
- Открывается информационное окно, в котором можно смотреть версию и сборку установленной Windows.
Последняя команда для приложения «Выполнить» описана ниже:
- Вводим команду cmd /k systeminfo и запускаем ее выполнение.
- На экране вы увидите командную строку, которая автоматически соберет нужные сведения в таблицу.
- Помимо описания операционной системы, здесь вы можете узнать версию БИОС, размер файла подкачки на вашем PC, число сетевых адаптеров и «айди» подключения к интернету.
Приложение «Выполнить» также позволяет быстро открыть раздел «Сведения о системе», который описан в предыдущем разделе инструкции. Для этого потребуется команда ms-settings: about .
Описанные методы использует как 32, так и 64-битная операционная системы от Microsoft.
Теперь остановимся на тех способах, которые позволяют установить точную версию и сборку Windows через командную строку. Для этого делаем следующее:
- Запускаем командную строку. Сделать это можно через поиск.
- В окне вводим wmic os get и жмем клавишу Enter.
- Спустя секунду на экране появится список основных сведений о системе. Они отмечены на нижнем скриншоте:
Через командную строку также можно ввести systeminfo , msinfo32 , winver .
Определение «Виндовс» через реестр
Сейчас остановимся на варианте с использованием системного редактора реестра. Подробнее об этом читайте ниже:
- Запускаем приложение «Выполнить» и вводим regedit .
Сторонние программы
Существует ряд утилит, которые самостоятельно собирают полную информацию о компьютере. Начиная от версий установленных «Виндовсов» и заканчивая диагностикой драйверов – все это может предложить, например, AIDA 64. Скачать и поставить ее на свой ПК вы сможете по ссылке с официального сайта. После установки запускаем приложение и открываем отмеченную вкладку:
Вы можете выбрать и другую программу для этой задачи. Например, EVEREST, PC Wizard и подобные.
Версия Windows на новом ноутбуке
Производители портативных компьютеров «Леново», Asus, HP, Acer и прочие устанавливают лицензионные версии ОС на свои устройства. Если вы не переустанавливали Windows со стороннего носителя, то вся актуальная информация будет на корпусе компьютера. Нетбук/ноутбук имеет специальную наклейку, на которой указывается полное название, разрядность и серийный ключ. Последний понадобится вам в том случае, если вы будете ставить ПО заново.
Если на компьютере уже стоит пиратская версия, то данный способ не подходит.
Видеоинструкция
Возникли трудности с проверкой ОС на компе или ноуте? Посмотрите данный ролик, чтобы полностью разобраться в вопросе.
Заключение
Наличие исчерпывающих знаний об установленной операционной системы необходимо пользователю. С их помощью определяется, на сколько гигабайт можно расширить объем ОЗУ (разрядность системы), требуется ли обновление, активация по серийному ключу. Также исчезает проблема совместимости ОС со многими приложениями – пользователь подбирает подходящие программы и игры согласно требованиям.
Мы рассказали вам обо всех существующих вариантах сбора данных о Windows, а лучший из них вы можете выбрать сами! Делитесь своим опытом или спрашивайте советы в комментариях!
Как посмотреть, какой Windows установлен на компьютере
5 (100%) 2 ГолосовК моему удивлению, многие пользователи не знают какая версия windows стоит на своей же компьютере. Если возникают проблемы с компьютером, то для их решения нужно для начала знать что на нем стоит. Версию windows можно различить и визуально, но в некоторых случаях нужно знать чуть больше.
Каждая версия операционной системы Windows имеет несколько редакций: Home, Pro, Enterprise, Education и т. д. В каждой версии windows существует разное количество подобных редакций. Вы спросите, зачем мне знать какая редакция стоит у меня? Редакции windows отличаются между собой дополнительными функциями. К примеру домашняя редакция самая урезанная. Там нету некоторых функций которые есть в редакции Pro и Enterprise. Ведь для домашнего пользования они и не нужны в итоге домашняя редакция windows меньше занимает памяти на вашем диске и работает немного быстрее на слабых машинах. Так что выбирайте с умом, какую редакцию вам ставить на ваш ПК.
И еще просто невероятное количество людей с которыми я общался не знают разрядность своей операционной системы. И не знают как это узнать. Вот для таких начинающих пользователей и написана данная статья.
Как узнать, какая версия windows установлена на вашем компьютере?
Для этого зайдите в «Этот компьютер» и нажмите на кнопку «Свойства» в верхнем верхнем углу окна.
И видим всю нужную нам информацию. Версию windows, редакцию и разрядность.

Данный способ актуален для windows 7, 8 и windows XP.
Так же существуют и специальные программы которые показывают данную информацию и даже больше.
В заключении хочу сказать, что для того чтобы узнать информацию о вашей операционной системы, не нужны специальные знания и программы.