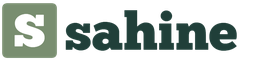Как восстановить данные из диска или раздела файловая система которых определяется как RAW?
Для начала следует ответить, что такое файловая система RAW?
Фактически файловой системы RAW не существует, а определение файловой системы раздела, как RAW означает, что ни одним из установленных в операционной системе драйверов файловых систем не было распознано имя файловой системы диска или раздела.
Если файловая система диска опознаётся как RAW, чтение данных, присвоение метки тома и другие операции с этим разделом становятся невозможны.
При этом операционная система отображает размер раздела и при обращении к нему предлагает его отформатировать.
RAW жёсткий диск

Рис. 1 Жёсткий диск отображается, как RAW
Если операционная система не может распознать файловую систему жёсткого диска, она его отобразит как RAW. В таком случае у пользователя не будет доступа к данным или разделам диска.
Тем не менее его ёмкость, свободное и использованное пространство будет отображено как «0» (ноль). Это значит, что все данные из диска утеряны.
Они недоступны пользователю для просмотра или копирования.
RAW раздел жёсткого диска
Бывают случаи, когда в результате вирусной атаки или повреждения, только один из разделов диска будет отображаться как RAW.
При попытке открыть такой диск Windows будет сообщать об ошибке и необходимости его форматирования.
Форматирование такого раздела, сделает его доступным для дальнейшего использования, но приведёт к утере всех сохранённых на нём данных.
Причины, по которым жёсткий диск или раздел может стать RAW
Причины могут быть самые разнообразные, но если их обобщить, то основными можно назвать следующие.
Для всего диска:
- Проблемы с подключением или кабелем диска. Иногда жёсткий диск может определяться как RAW если кабель его подключения повреждён или имеется плохой контакт в разъёме.
- Битые сектора. Наличие большого количества битых секторов на диске может привести к повреждению его файловой системы.
- Повреждение структуры файловой системы. Кроме большого количества битых секторов, файловая система также может быть повреждена и по другим причинам.
- Повреждение таблицы разделов. Независимо от причин повреждения таблицы разделов, в случае её повреждения весь диск будет определяться как RAW.
- Переустановка или восстановление операционной системы.
- В результате воздействия вирусов. Вредоносное ПО может изменить или удалить важные параметры или информацию жёсткого диска.
Для раздела диска:
- Вирусы. Вирусные программы могут, например, повредить часть таблицы раздела жёсткого диска, в которой указано начало и окончание раздела.
- Переустановка Windows.
- Количество жёстких дисков и разделов. Слишком большое количество дисков и разделов на компьютере, может привести к возникновению RAW разделов.
Способы восстановления RAW диска
Если Windows загружается, а данные из RAW-диска не имеют для пользователя никакой ценности.
Это самый простой и быстрый способ восстановления работоспособности RAW диска или раздела.
В таком случае достаточно просто отформатировать его, чтобы иметь возможность использовать в дальнейшем.
Он, конечно, не предполагает сохранение или восстановление данных, но пользователь должен понимать, что существует и такая возможность.
В случае, если Windows сообщает об ошибке и необходимости его форматирования, просто нажмите кнопку «Форматировать диск».

Рис.2 Форматирование диска
Если операционная система не сообщает пользователю об ошибке, но проверив свойства диска, видно отсутствие файловой системы или диск не отображается в папке «Этот компьютер», то отформатировать его можно используя меню Управление дисками (рис. 3).

Для этого перейдите в Управление дисками кликнув правой кнопкой мыши на меню Пуск.
В открывшемся окне найдите диск с файловой системой RAW (он так и будет подписан), кликните на нём правой кнопкой мыши и выберите Форматировать.
Если Windows загружается, и данные из RAW-диска важно не утерять.
Если для вас важны данные диска или раздела, который определяется как RAW, то не спешите форматировать его.
Для начала попробуйте проверить такой диск на наличие ошибок и исправить их. Это может восстановить его работоспособность.
Для этого:
- Перейдите в Управление дисками (см. выше).
- Запомните букву диска с файловой системой RAW.
Примечание: если диск не имеет буквы – присвойте ему её. Для этого кликните на нужном диске правой кнопкой мыши и выберите «Изменить букву диска или путь к диску» (рис.4).

- Запустите Командную строку от имени администратора. Для этого кликните правой кнопкой мыши на меню Пуск и выберите «Командная строка (администратор)».
- Введите команду chkdsk D: /f (вместо D: - укажите вашу букву диска) и нажмите Enter (рис. 5).

- После запуска команды, начнётся процесс проверки и исправления ошибок. Часто, после проверки Windows сообщает об исправлении всех ошибок. После этого попробуйте перейти к вашему диску опять, файловая система RAW должна измениться на ту, которая была изначально (FAT или NTFS).
Если Windows НЕ загружается, и диск, на который установлена операционная система определяется как RAW.
В случае отсутствия у пользователя установочного диска:
- необходимо отключить жёсткий диск от компьютера и подключить его к другому. С помощью другого компьютера данный жёсткий диск можно проверить на наличие ошибок используя описанный выше способ или просканировать с помощью программы для восстановления данных.
Если в наличии имеется установочный диск:
- Загрузите компьютер с помощью установочного диска и вместо установки выберите функцию Восстановления компьютера.

- В меню восстановления найдите и выберите пункт Командная строка. Запустите с её помощью проверку на ошибки диска, на котором установлена Windows.
Для этого:
- Введите в Командной строке команду Notepad. В результате выполнения этой команды, в новом окне откроется окно Блокнота.
- Выберите Файл / Открыть и посмотрите наличие и буквы дисков.

- Запустите в Командной строке проверку и исправление ошибок диска, на котором расположена операционная система.

Рис. 8 Запуск проверки и исполнения и ошибок диска з командной строки
Восстановление данных из RAW-диска с помощью программ для восстановления данных
В случае если ни один из описанных способов не восстановил работоспособность жёсткого диска или раздела, то ещё одним способом восстановления данных диска есть программы для восстановления данных.
Программ для восстановления данных и файлов на сегодняшний день существует большое множество и разнообразие.
Но в данном случае для пользователя подойдёт только та из них, которой по силам будет восстановить информацию именно из RAW диска или раздела.
То есть, из диска или раздела из отсутствующей или повреждённой файловой системой.
Тут следует обратить внимание на так называемые Raw Recovery или Partition Recovery программы .
Принцип их работы аналогичен, возможны отличия в некоторых функциях и интерфейсе.
Для наглядности, рассмотрим процесс восстановления данных из RAW-раздела с помощью Hetman Partition Recovery (программу можно загрузить на сайте разработчика).
После того как пользователь запустит программу, ему будет предоставлен перечень всех дисков и разделов компьютера. Необходимо выбрать именно RAW-раздел и кликнуть на нём дважды.
В нашем случае – это Диск (Е:).

Особенностью программы есть то, что она восстанавливает данные из дисков или разделов с любой файловой системой, определяет которую автоматически, без необходимости осуществления пользователем дополнительных настроек.
То есть, пользователю необходимо просто выбрать необходимый тип анализа в следующем окне и дождаться его окончания (в этом случае рекомендуется осуществлять именно «Полный анализ»).

В зависимости от объёма сканируемого диска, процесс анализа может занять от 15 минут до нескольких часов.
В результате чего программа отобразит все обнаруженные файлы и разложит их по папкам, в соответствии с расширениями найденных файлов.
Как восстановить данные из диска или раздела файловая система которых определяется как RAW
5 (100%) 1 голос[ов]Ситуации, когда на компьютере или ноутбуке вместо обычного раздела появляется нечитабельный формат RAW, являются для пользователя весьма неприятными. И многие попросту не знают, что делать, чтобы привести диск в нормальное состояние, поскольку система изначально не распознает RAW-формат HDD-дисков. Как исправить эту проблему? Для этого можно использовать несколько рекомендуемых средств, среди которых присутствуют и инструменты Windows, и специализированные программы.
Формат RAW - что это такое?
Некоторые пользователи ошибочно полагают, что появление такого формата связано исключительно с тем, что вместо привычной появляется файловая система RAW. Восстанавливаем диск путем отката состояния системы до предыдущего состояния, и… результата - ноль! Почему?
Да только потому, что формат RAW не есть файловая система, скорее - ее отсутствие. Именно поэтому операционная система и не видит жесткий диск или логический раздел (повреждения могут касаться и таблиц разделов).
Иногда система может воспринимать поврежденный HDD, но вот информации, которая на нем якобы должна присутствовать, нет. То есть она есть, но прочитать ее невозможно. При этом нередко при попытке обращения к такому разделу Windows моментально выдает сообщение о необходимости его форматирования перед дальнейшим использованием. К сожалению, не всегда форматирование дает нужный эффект, а информация уничтожается. Восстановить ее впоследствии будет весьма затруднительно, хотя можно использовать и специальные программы. Но это не самый лучший метод, который позволяет преобразовать RAW-формат HDD-дисков. Как исправить ситуацию с сохранением информации? Для таких целей для начала стоит обратиться к средствам системы, о которых будет сказано отдельно.
Почему видоизменяется формат?
Среди причин, вызывающих подмену искомого формата на нечитаемый, основное место занимают целенаправленно воздействующие вирусы, скачки напряжения, внезапное отключение питания в процессе выполнения каких-то системных или пользовательских операций и т. д.
Бывает и так, что в системе жесткий диск определяется как RAW, файлы и папки вроде бы отображаются, но вот что-то сделать с ними (скопировать, открыть, переместить, удалить) невозможно. При этом нельзя даже отформатировать раздел, сменить метку тома или поменять его условный или фактический размер.
RAW-формат HDD-дисков: как исправить простейшим методом?
Самое первое, что нужно сделать, - использовать командную консоль с запуском от имени администратора. Вызвать ее можно из меню «Выполнить» (Win + R) строкой cmd.
В качестве универсального инструмента для восстановления формата без потери данных используется команда chkdsk. Следует обратить внимание на то, что если поврежден системный раздел, вызвать командную строку можно только при условии загрузки со съемного носителя вроде LiveCD, установочного диска Windows или с загрузочной флэшки. Как правило, для вызова консоли используется сочетание Shift + F10.

Для запуска самой команды нужно знать литеру диска или раздела (так называемую метку тома). Допустим, поврежденный раздел в системе обозначен буквой «D». В этом случае прописываемая команда будет иметь такой вид: chkdsk d: /f. После ее ввода нужно нажать клавишу Enter и дождаться окончания процесса восстановления файловой системы, после чего в обязательном порядке перезагрузить компьютер.
RAW-формат HDD-дисков: инструкция по использованию средств управления разделами
В Windows есть еще одно мощное средство в виде утилиты управления дисками и разделами. Оно, наряду с вышеупомянутой командой, способно восстанавливать RAW-формат HDD-дисков. Как исправить формат раздела с его помощью? Тоже несложно. Только стоит учесть, что такая методика рассчитана исключительно на те случаи, когда в разделе какие бы то ни было данные отсутствуют.

Сначала через администрирование компьютера или посредством команды diskmgmt.msc в консоли «Выполнить» (Win + R) нужно вызвать встроенную системную утилиту «Управление дисками». Далее на выбранном разделе, который имеет поврежденный формат, следует произвести правый клик, а из контекстного меню выбрать строку форматирования.


В случае если система выдаст сообщение об ошибке или невозможности форматирования, для того чтобы произвести восстановление диска RAW, сначала потребуется инициализация с последующим созданием простого тома. После выполнения таких действий будет произведено форматирование, и диск или раздел можно будет снова использовать под свои нужды.
Использование приложения TestDisk
Интересные возможности для восстановления формата HDD предоставляет бесплатная утилита TestDisk, которая выполнена в виде портативной версии и не требует инсталляции на винчестер.

После запуска программы в имитации DOS-режима нужно выбрать строку Create, а далее - указать диск, который был преобразован в формат RAW (выбирать нужно именно диск, а не раздел). Далее устанавливается стиль раздела (обычно делается это автоматически).

На следующем этапе выбирается строка анализа (Analyze), нажимается Enter, затем - еще раз Enter с выбранным пунктом Quick Search.

В результатах анализа разделы для восстановления будут помечены зеленым цветом и литерой P, удаляемые останутся серыми с литерой D. Если нужно поменять атрибут с P на D, используются стрелки.

Для продолжения снова нажимается клавиша ввода, выбирается снизу кнопка Write, после этого снова используется Enter, а для подтверждения действий нажимается Y (Yes). Когда преобразование будет завершено, останется только перезагрузить компьютер.
Утилита MiniTool Data Recovery
Данная программа тоже способна восстанавливать RAW-формат HDD-дисков. Исправить его можно следующим образом.

После запуска утилиты выбирается инструмент под названием Lost Partition Recovery, указывается раздел RAW и активируется полное сканирование (Full Scan).

По окончании сканирования будут показаны все файлы и папки, которые имеются в разделе с измененным форматом. Их можно скопировать в другое место, а затем произвести форматирование в самом приложении или использовать для этого вышеописанные методы.
Как считает большинство специалистов, программа во всем хороша (работает быстро, надежно и стабильно), но имеет один огромный минус - относится к разряду условно бесплатных приложений. Ограничения в пробной версии касаются того, что с помощью этой утилиты невозможно будет восстановить разделы объемом более 1 Гб (но в интернете можно найти и дистрибутивы с активаторами, хотя их использование с точки зрения международного права является противозаконным).
Восстановление разделов в DMDE
DMDE - еще одна программа для перевода из системы RAW в нормальный формат дисков и разделов любого типа.

В приложении выбирается физический диск с RAW-форматом (галочку на строке отображения разделов не убирать!), который визуально можно определить по подчеркиванию, цветовой метке, размеру или файловой системе, после чего его нужно выделить и нажать кнопку открытия тома чуть ниже. Далее следует проверить содержимое, нажав кнопку показа разделов. Если это именно то, что требуется, далее используется кнопка восстановления, затем операция подтверждается, а по окончании процесса нажимается кнопка «Применить». Во избежание появления ошибок, хотя этого и не требуется, систему желательно перезагрузить.
Несколько слов напоследок
Таковы основные методы восстановления испорченного формата HDD. Здесь были приведены только самые популярные средства и программы. В интернете можно найти немало других интересных утилит, но все они, как свидетельствуют отзывы экспертов и пользователей, работают по схожим принципам.
При изменении формата в системном разделе используются те же методы, но в данном случае загрузка производится со съемного носителя, а в качестве основного инструмента выступает исключительно командная консоль или портативные версии вышеописанных приложений (например, TestDisk).
Всевозможные USB-накопители, будь то обычные флешки или съемные карты памяти, подвержены появлению ошибок вследствие множества причин. Допустим, пользователю нужно использовать USB-устройство для инсталляции или восстановления операционной системы, а файловая система флешки - RAW. Как установить Windows 7 или другую модификацию, ведь такой формат не распознается? Для начала файловую систему нужно исправить. Далее приводится несколько основных методик, которые пригодятся и в любых других случаях, когда по каким-то причинам произошел такой сбой.
Почему на USB-устройстве появляется формат RAW?
Сам формат RAW представляет собой некую «сырую» структуру, которая вследствие возникшего сбоя или ошибки заменила собой FAT32 или NTFS.
Самые распространенные ситуации связаны с воздействием вирусов, скачками напряжения, некорректным извлечением устройства, программными сбоями микроконтроллера и физическими повреждениями носителя. Вследствие этого файловая система на накопителе изменяется самопроизвольно, однако вопросы, связанные с тем, как на флешке убрать файловую систему RAW и восстановить хранившуюся на ней информацию, могут решаться достаточно просто. Для начала рассмотрим собственные средства Windows-систем.
Как исправить файловую систему RAW на флешке: предварительные действия
В случае возникновения ошибок записать или считать информацию с накопителя невозможно, хотя сама флешка может быть видна и в «Проводнике», и в разделе и в «Диспетчере устройств».
Прежде чем приступать к решению вопроса о том, как исправить файловую систему RAW на флешке, рекомендуется сначала проверить ее штатным инструментом системы в виде средства проверки дисков CHKDSK.

Для старта диагностики запускается командная консоль (cmd в меню «Выполнить»), после чего в ней прописывается строка chkdsk F: /f, в которой первая литера («F») является буквой USB-накопителя (ее можно увидеть в «Проводнике»). Эта команда хороша тем, что по окончании проверки, если сбои на устройстве не были критичными, можно будет увидеть свою флешку в стандартном формате NTFS.
Также проверку можно запустить при загрузке с восстановительного диска, используя ту же командную консоль, в которой до ввода вышеуказанной команды нужно прописать строки volume (чтобы узнать литеру устройства) и exit, а затем воспользоваться стандартным средством.
Однако в случае серьезных повреждений система может выдать сообщение о том, что применение этого инструмента недопустимо для дисков RAW. Как исправить файловую систему RAW на флешке в этом случае? Самый простой выход - форматирование.
на флешке: как исправить ситуацию средствами Windows?
Для начала можно попробовать выполнить форматирование, вызвав меню правого клика в «Проводнике» и выбрав строку выполнения данной операции.

При указании дополнительных параметров следует использовать полное форматирование, а не быстрое только с очисткой оглавления, и при этом указать требуемые параметры типа, относящиеся к файловой системе. Далее останется нажать кнопку запуска процесса и дождаться его окончания.

В случае, когда форматирование таким способом оказывается невозможным, проблема того, как исправить файловую систему RAW на флешке, может быть решена с использованием раздела управления дисками, который проще всего вызвать командой diskmgmt.msc в консоли «Выполнить». Правым кликом на диске вызывается контекстное меню, где и выбирается строка форматирования. Если же диск в данный момент неактивен, сначала используется команда инициализации, а затем производится форматирование.
Устранение проблемы с помощью программ низкоуровневого форматирования
Если же и это эффекта не дает, RAW флешки можно произвести с применением специальных утилит.
Одной из самых мощных считается небольшая программа HDD Low Level Format, которая является условно бесплатной, однако в тестовом режиме сможет выполнить операцию форматирования без проблем. При старте приложения нажимается кнопка бесплатного продолжения (Continue for free). В этом режиме единственным ограничением будет скорость проведения операции, так что придется потерпеть.
Далее нужно выбрать свой накопитель, нажать кнопку продолжения и подтвердить форматирование, согласившись с предупреждением программы. По окончании процесса будет показано сообщение о 100-процентом выполнении операции, и после этого останется произвести быстрое форматирование средствами Windows.
Программы для восстановления данных
Что же касается восстановления данных, лучше всего использовать программные продукты вроде R.Saver, RS FAT Recovery и другие.

В зависимости от объема накопителя времени может потребоваться достаточно много. Зато восстановление гарантировано на все сто. Иногда можно будет увидеть даже те данные, которые были удалены с устройства уже очень давно.
Что нужно знать еще?
Если же по каким-то причинам вышеописанные способы не помогают, весьма вероятно, проблема состоит в нарушении работы микроконтроллера. Можно попытаться его перепрошить, используя для этого идентификаторы VEN и DEV из раздела «ИД оборудования» в меню свойств «Диспетчера устройств» и скачав соответствующую прошивку с ресурса производителя оборудования. Если ошибки возникают вследствие физических повреждений, проблемное устройство в большинстве случаев можно будет выбросить.
Наконец, остается добавить, что здесь не рассматривались вопросы вирусного воздействия, которое тоже может приводить к таким сбоям, поскольку каждый юзер должен заботиться о защите своей системы самостоятельно и без напоминаний. И перед восстановлением USB-накопителя проверку на вирусы желательно провести в обязательном порядке.
Здравствуйте админ, вопрос! Файловая система флешки RAW , как исправить?
Взял вчера флешку на работу, подсоединял её к различным компьютерам, копировал информацию туда-сюда, короче работал с флешкой, а сегодня подсоединил к своему ноутбуку и выскочило вот такое предупреждение: «Чтобы использовать диск в дисководе F:, сначала отформатируйте его. Вы хотите его отформатировать?»
Я понимаю так, если нажать на кнопку Форматировать диск, то можно окончательно распрощаться со своими данными на флешке, которые для меня очень важны. Что можно предпринять для восстановления файлов на флешке RAW?
Файловая система флешки RAW
Привет друзья! Если данные на флешке вам не нужны, то можно просто . Если данные нужны, то читаем дальше.
Когда файловая система на вашей USB-флешке вдруг превратилась в RAW, то это значит , что файловая система на флеш-накопителе серьёзно повреждена. Происходит данная неполадка по различным причинам: системные сбои, работа вредоносной программы и так далее. В таком случае при подсоединении флешки к компьютеру будет выходить предупреждение о том, что флешку необходимо форматировать в нормальную файловую систему: NTFS или FAT32.

В проводнике флешка RAW будет отображаться так,

а в Управлении дисками так

Если вы форматируете флешку RAW, то потеряете на ней все свои файлы, поэтому, для спасения ваших данных нужно прибегнуть к специальной программе по восстановлению, например DMDE. Уже после восстановления файлов, флешку можно форматировать и вернуть в работу.
Примечание : в первую очередь попробуйте исправить ошибки файловой системы с помощью встроенной в Windows утилиты chkdsk (бывает, это помогает). Запустите командную строку от имени администратора и введите команду: chkdsk f: /f , где первая F: это буква диска флешки (в вашем случае может быть другая буква), а вторая /F – это специальный параметр исправляющий при сканировании ошибки файловой системы. Если chkdsk не справится, то выведет ошибку С hkdsk недопустим для дисков RAW , в этом случае можно применить программу DMDE и подобные ей.

Программа DMDE относительно бесплатна, то есть в ней есть расширенные функции, за разблокировку которых нужно заплатить, хочу сказать, что для восстановления файлов на одной флешке бесплатных возможностей программы хватит за глаза и ничего покупать не придётся, а с другой стороны, если DMDE вам понравится, то стоит она всего 300 рублей.
Итак, скачиваем DMDE на официальном сайте
http://dmde.ru/download.html

Запускаем исполняемый файл dmde.exe.

Программа работает без установки, что очень удобно.

Принимаем лицензионной соглашение.

В левой части окна отмечаем пункт Физические устройства , а в правом нашу флешку.

Щёлкаем двойным щелчком левой мыши на флешке.

Происходит моментальное сканирование содержимого флешки.
Заходим в папку « Найденные» .

« Все найденные + реконструкция» .

« Пересканировать весь том» .

Начинается подробное сканирование флешки с помощью собственных алгоритмов программы на предмет находящихся удалённых файлов.

В следующем окне DMDE открывает найденные папки с файлами.
Не ждите, что при восстановлении найденные папки и файлы будут иметь привычные вам названия. Имена найденных папок и находящихся в них файлов будут сгенерированы.
Вы можете войти в любую папку и восстановить нужные вам файлы.

К примеру, я нашёл все нужные мне фотографии в данных папках.
Щёлкаем двойным щелчком левой мыши на выбранной папке и заходим в неё.

Отмечаем все найденные файлы галочками и щёлкаем правой мышью.

Выбираем « Восстановить файлы» .

Чаще всего файловая система диска меняется на RAW после неправильного выключения компьютера, когда отключили свет, или пользователь сэкономил время и вытянул шнур питания системного блока из розетки. Другая причина – вирусы, которые меняют NTFS на RAW формат HDD дисков. Как исправить эту проблему, читайте в этой статье.
Что такое файловая система RAW?
Если диск получил формат RAW, Windows отобразит его среди других разделов винчестера. Но при попытке открытия компьютер выдаст ошибку и предложит его отформатировать. Помимо этого, любые действия с этим томом будут недоступны: проверка на ошибки, дефрагментирование и пр. (полезно прочитать «Как проверить целостность системных файлов Windows 10 и восстановить их? »).
Как таковой файловой системы RAW не существует. Если диск получает такое форматирование, это означает, что драйвера компьютера не в состоянии определить тип его файловой системы – NTFS, FAT или FAT32. На практике такое происходит в нескольких случаях:
- структура файловой системы повреждена;
- не проведено форматирование раздела;
- отсутствует корректный доступ к содержимому тома.
Если поврежден том с ОС, при загрузке компьютера появятся предупреждения «Reboot and selеct proper boot device» или «Operating System not found».
Восстановление
Если проблема возникла на несистемном диске, но на нем содержится важная информация, которая при форматировании пропадет, используйте штатные средства Windows или сторонние программы для исправления ошибки.
Средствами Windows
В основном исправить проблемы с форматированием в RAW помогает штатная утилита chkdsk.
После проверки компьютер восстановит поврежденные секторы и файловую систему NTFS на проблемном томе.
Важно! Этот способ эффективен, если флешка или диск винчестера были отформатированы в NTFS.
Также утилита chkdsk поможет, когда поврежден системный диск. Но для этого понадобится загрузочный диск или флешка.
- Запустите компьютер с загрузочной флешки или диска → Выберите пункт «Восстановление системы».
- Дополнительные параметры → командная строка → введите chkdsk буква_нужного_диска: /f .
В среде восстановления буквы разделов отличаются от названия логических дисков. Чтобы не ошибиться, откройте в командной строке список разделов компьютера.
Введите diskpart → list volume → в списке будет указано, какой диск системный.
Сторонними программами
Существуют сторонние программы, которые помогают восстановить файловую систему NTFS, если по каким-то причинам она была переформатирована в RAW. Они не повреждают информацию юзера, хранящуюся на томе, в отличие от утилиты chkdsk, которая в процессе восстановления может их «задеть».
MiniTool Power Data Recovery
Важно! Этот способ наиболее эффективен, если файловая система RAW появилась на флешке.

TestDisk
Это многофункциональная бесплатная утилита, работающая с разделами жесткого диска с использованием большого числа опций. Программа представлена в портативной версии, поэтому не требует установки. Главный минус TestDisk – нет русифицированного интерфейса.
- Скачайте архив с программой → запустите файл testdisk_win.exe
от имени администратора → выберите «create» → enter.

- C помощью стрелок «вверх/вниз» выберите нужный диск → enter.

- Укажите нужный тип таблицы разделов (утилита сделает это автоматически) → enter.

- Для поиска «потерянных» разделов выберите «Analyse» → enter → Quick Search → enter.

- Утилита найдет «потерянные» тома → нажмите «p» чтобы просмотреть список файлов.
Альтернативный способ восстановления NTFS-форматирования раздела представлен в видео.