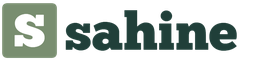Еще одна статья на эту популярную тему. Наверное все, кто проверяли скорость соединения через свою Wi-Fi сеть, интересовались, почему она такая низкая, почему роутер режет скорость, и как увеличить скорость подключения к интернету. Практически на все эти вопросы я уже ответил в статье: . А в этой статье мы поговорим о том, как увеличить скорость интернета по Wi-Fi сети. И насколько это вообще возможно.
Вся проблема заключается в том, что при подключении кабеля (от интернет провайдера, или даже от роутера) напрямую в компьютер, мы получаем обычно скорость 80-100 Мбит/с (если у вас тариф 100 Мбит/с) , а при подключении по Wi-Fi уже как повезет. Может быть даже 20 Мбит/с, или еще меньше. Если роутер у вас не самый дешевый, то скорость примерно будет 50-60 Мбит/с. Но, все зависит от конкретного случая. И вообще, скорость, которую роутер выдает по беспроводной сети, зависит не только от самого роутера. Там много разных факторов, о которых я напишу ниже в этой статье.
Отдельно хочу написать несколько слов о максимальной скорости беспроводный сети, которая указана на коробке вашего роутера, или в характеристиках. Многих интересует этот вопрос. 150 Мбит/с, 300 Мбит/с, это максимальная, теоретически возможная скорость, которую может выдать маршрутизатор. Конечно же, что в обычных условиях такой скорости никогда не получить. И это нормально, это не значит что у вас плохой маршрутизатор.
Почему по Wi-Fi скорость интернета ниже?
Думаю, вы согласитесь, что беспроводное соединение не такое стабильное как проводное. И как бы там не было, подключение по кабелю всегда было и будет самым стабильным и надежным.
Напрямую, при подключении интернет кабеля сразу к компьютеру, идет прямое соединение с оборудованием провайдера. Когда мы устанавливаем роутер, то уже он управляет этим соединением. Роутер управляет потоком, раздает интернет на другие устройства, и т. д. Вот именно по этому и падает скорость при подключении через роутер. А особенно, при подключении по Wi-Fi сети.
Насколько сильно роутер будет резать скорость, в основном зависит от мощности этого роутера. Чем мощнее роутер, тем быстрее он может обрабатывать информацию, и у него более высокий максимальный скоростной поток. А чем роутер мощнее, тем он дороже. И поверьте, разница между устройством за 20 долларов, и 200, она есть. В противном случае, дорогих маршрутизаторов просто бы не было. Их бы никто не покупал, и не делал.
Мы выяснили, почему роутер режет скорость, и сейчас подробно рассмотрим некоторые способы, которыми можно увеличить скорость по Wi-Fi сети. По крайней мере, можно попробовать.
Прежде чем что-то делать, хорошо бы подключить интернет напрямую к компьютеру, и проверить скорость. Проверить можно на сайте http://www.speedtest.net . По этой теме есть отдельная статья, которую можно посмотреть .
Если у вас по тарифу скорость скажем до 20 Мбит/с, то больше никак не получится выжать. Поэтому, измеряем скорость при прямом подключении, затем по Wi-Fi сети. Мы узнаем насколько наш маршрутизатор режет скорость. И еще, можно проверить с разных устройств, которые вы подключаете по Wi-Fi. Так как скорость зависит и от устройства, которое мы подключаем.
1 Начнем наверное с самого рабочего способа (по моему мнению) . Поиск свободного канала Wi-Fi сети, и его замена в настройках роутера . Когда у вас устройства видят множество других Wi-Fi сетей, то все эти сети могут создавать помехи для вашей беспроводной сети. И из-за этого не редко страдает скорость соединения.
Поэтому, можно попробовать определить самый свободный канал, и установить его в настройках вашего маршрутизатора. По этой теме есть очень подробная статья: . Там так же показано как сменить канал в настройках разных маршрутизаторов. Вот, для примера на TP-LINK:
Здесь нужно экспериментировать, пробовать разные варианты. А если у вас уже стоит статический канал, то поставьте Auto.
2 Wi-Fi 5 GHz . Если у вас очень много соседних сетей, и много помех, которые влияют на скорость, то лучший вариант, это перейти на Wi-Fi 5 GHz. Купить роутер, который поддерживает трансляцию Wi-Fi сети на частоте 5 ГГц. Там скорость точно будет выше. Я недавно писал об одном таком роутере: . Но, есть один нюанс, не все устройства .

Новые телефоны, планшеты, ноутбуки которые уже выходят в продажу, у них скорее всего уже есть поддержка Wi-Fi сетей на новой частоте. А вот более старые устройства, ее не поддерживают. Это можно легко узнать из характеристик. Но, это и не проблема, так как все двухдиапазонные роутеры транслируют беспроводную сеть и на частоте 2.4 ГГц. Так что более старые клиенты смогут подключаться к ней.
Мало того, что сеть 5GHz сейчас практически полностью свободна от помех, так еще и по стандарту 802.11ac, по сравнению с 802.11n скорость выше. Если на частоте 2.4 ГГц максимальная скорость 300 Mbps, то на 5 ГГц уже 433 Mbps (у Tp-Link Archer C20i) .
3 Драйвера беспроводного адаптера. Этот способ подойдет только для компьютеров, и ноутбуков. Как я уже писал выше, скорость зависит так же от Wi-Fi приемника, который установлен в вашем компьютере. В беспроводной сети, скорость всегда ровняется по самому медленному устройству. Какой бы у вас не был мощный роутер, но если у вас на ноутбуке старый Wi-Fi адаптер, который даже не поддерживает режим 802.11n, то никакой большой скорости мы не увидим.
Заменить Wi-Fi адаптер ноутбука конечно же проблемно. Но, можно попробовать обновить драйвер этого адаптера. Возможно, вышла уже новая версия с разными улучшениями, и после обновления мы получим прирост в скорости.
4 Устанавливаем режим работы 802.11n и ширину канала . Если у вас нет очень старых устройств, которые не поддерживают 802.11n, то можно попробовать задать этот режим работы в настройках маршрутизатора. Как правило, по умолчанию стоит автоматический выбор режима работы. Для большей совместимости с разными устройствами.
Сделать это можно снова же в настройках вашего роутера, в которые можно зайти по инструкции. Как правило, эти настройки всегда можно найти на вкладке где настраивается Wi-Fi сеть. Называется этот пункт настроек обычно "Mode ", или "Режим работы сети ". Нужно выбрать "11n Only " (N Only), и сохранить настройки. Вот как это выглядит на роутерах TP-LINK:

На той же странице есть возможность еще изменить ширину канала (Channel Width). Можно попробовать поставить 40MHz .

Сохраняем настройки и перезагружаем маршрутизатор.
Если после этих настроек у вас возникнут проблемы с подключением к Wi-Fi некоторых устройств, то верните все обратно.
5 Возможно, в настройках вашего роутера установлен старый метод шифрования WPA . Он мало того, что небезопасен для защиты беспроводной сети в наше время и уже сильно устарел, так еще и имеет свойство ограничивать скорость.
Нужно установить шифрование WPA2-PSK (оно у вас уже скорее всего установлено) . Вы можете установить правильные настройки безопасности по инструкции. На примере D-Link, Tp-Link, ASUS. А в разделе "Настройка роутера" на нашем сайте есть инструкции для других устройств.
6 Чем ближе к роутеру, тем сильнее сигнал и выше скорость. Поэтому, постарайтесь установить роутер так (я имею введу место расположения) , что бы по всему вашему дому был хороший сигнал.
А если у вас большой дом, и роутер не может пробить сигнал в дальние комнаты, то можно установить . Или купить более мощный маршрутизатор.
7 Можно еще попробовать обновить прошивку роутера . В новых версия ПО что-то улучшают, и дорабатывают. Поэтому, после обновления скорость по Wi-Fi сети может увеличиться. У нас на сайте есть инструкции для всех популярных производителей. Даю ссылку на инструкцию , и инструкцию .
8 Так же не нужно забывать, что чем больше устройств подключено к роутеру, тем ниже будет скорость. Во-первых, роутер будет просто делить изначальную скорость соединения между всеми устройствами, а во-вторых, от той нагрузки, которую будут создавать устройства на маршрутизатор, он будет еще больше резать скорость.
Послесловие
Самый лучший способ решить эту проблему, это покупка более мощного и дорого маршрутизатора. А еще лучше, двухдиапазонного, что бы можно было пользоваться Wi-Fi сетью на частоте 5 GHz, и получать хорошую скорость.
Ну а если покупка нового роутера не входит в ваши планы, то обязательно пробуем советы, о которых я писал выше. Думаю, какой-то результат точно будет. Не забудьте поделится в комментариях своим результатом по увеличении скорости Wi-Fi.
Если веб-страницы стали грузится слишком долго, а контент скачивается со скоростью, явно не соответствующей обещанной провайдером, виной тому могут быть различные причины. К счастью, гадать, как увеличить скорость интернета, вам не придется. На сегодняшний день есть немало действенных приемов, способных повысить качественность соединения с Мировой паутиной. Ощутимое различие можно будет заметить по прошествии считанных минут.
Способ первый из трех: Проверяем оборудование, сетевое состояния и скорость соединения с интернетом

1. Протестируйте скорость соединения. Прежде чем заняться настраиванием оборудования и ПК, следует проверить скорость интернета , после чего сравнить результат с указанным в договоре с провайдером. В настоящее время в сети доступно немало тестов, позволяющих замерить данный параметр. Все, что нужно сделать – ввести в поисковую строчку запрос, вроде «проверка скорости соединения», после чего выбрать приглянувшийся сайт из верхних поисковых результатов.
- Разнообразные программы-тестировщики могут показать отличные результаты. Даже при многократной проверке на одном ресурсе можно видеть раз за разом другие итоги. Результат теста обычно обусловлен особенностями серверного расположения и тем, насколько нагружена сеть.
- Лучше всего пройти многократное тестирование, найдя усредненное значение.
- Дабы пройти тест, в некоторых случаях может создаться необходимость в скачивании и установке плагинов.
- Если ресурсом предлагается выбрать сервер, дабы проверить скорости связи, лучше предпочесть тот, что ближе всего находится к вашему месторасположению. Таким образом, вы получите самый точный его итог.



2. Следующим этапом увеличения скорости интернета станет сравнение фактического скоростного уровня с обещанным провайдером. Сведения об уровне скорости соединения можно получить в отделе клиентской поддержки.
Стоит иметь в виду, что провайдером будет указано максимально возможное значение, однако по факту оно далеко не всегда равняется данному числу.
- Давно «сидя» на определенном тарифе, возможно, повысить значение скорости вам можно за небольшие деньги. Обычно провайдеры не информируют клиентуру о появлении более дешевых тарифов. Потому самостоятельно проверьте это обстоятельство, а также ознакомьтесь с предложениями от прочих региональных интернет-провайдеров.
- Не забывайте об огромной разнице меж мегабитами и мегабайтами. 1 МБ (мегабайт) равен 8 Мб (мегабитам), таким образом, если ваш тариф подразумевает оплату за 50 Мб/сек, тогда максимум скорости будет в районе шести мегабайт в секунду.

3. Попробуйте выполнить перезагрузку маршрутизатора. Его перезапуск сможет решить множество проблем с соединением. В случае если модель используемого вами модема не имеет кнопочки питания, нужно выключить электросетевое питание, после чего подождать полминуты и вновь произвести его включение.


4. Следующий шаг – проверка отсутствия конфликтующих сигналов. В случае использования беспроводного маршрутизатора есть смысл в проверке наличия конфликта с автономным стационарным телефоном, либо камерой. Дело в том, что есть 2 вида беспроводных роутера с частотой функционирования 5.8 ГГц и 2.4 ГГц. В случае работы телефона и роутера на одной и той же частоте 2.4 ГГц, скорость соединения будет замедленной, когда телефон используется домашними. То же самое применимо относится и к камерам для осуществления наблюдения. Узнайте значение рабочих частот упомянутых приборов, в случае если они составляют девятьсот мегагерц, причин для беспокойства нет. А вот если это 2.4, либо 5.8 ГГц, есть вероятность, что они провоцируют перебои в вашей домашней сети.

5. Убедитесь, не закончен ли лимит сетевого траффика. Все догадки, как увеличить скорость интернета, напрасны, если ваш поставщик связи установил ограничение на отпускаемый вам траффик, причем, вы можете этого не знать.
Чтобы проверить данное обстоятельство, следует авторизоваться на провайдерском сайте, либо дозвониться менеджеру из клиентской поддержки, где вы узнаете о наличие месячного лимита и том, не закончился ли он. Если он превышен, скорость соединения вам ограничена искусственно.

6. Сделайте звонок в отдел клиентской поддержки интернет-поставщика. Порой разобраться с проблемой замедленного соединения может лишь компания-провайдер. Причем, устранение неполадок, как правило, не подразумевает визита специалиста на дом. Единственно, вас могут попросить совершить перезагрузку роутера.
7. Тщательно проверьте каждый из приборов в домашней сети. В случае если прочие её пользователи частенько грузят из интернета контент, к примеру, просматривают видеофайлы или качают фильмы, это занимает немалое место в пропускном сетевом канале.
8. Постарайтесь уменьшить промежуток меж роутером и ПК. Ища способ, как увеличить скорость интернета, и будучи подключенным к сети через Wi-Fi роутер, убедитесь в том, что «медленный» сигнал – это не следствие слабой связи меж ПК и роутером. Расположите эти два прибора по теснее друг к дружке, либо разместите роутер повыше, так вы улучшите качественность приема сетевого сигнала.
- Почистите маршрутизатор от накопившихся пылевых частиц посредством баллончика, наполненного сжатым воздухом. Тем самым вы обезопасите его возможного перегрева и позволите работать стабильнее.
- Постарайтесь создать достаточную вентиляцию всем электрокомпонентам сети, дабы не допустить их перегревания.

9. При использовании вами технологии DSL, стоит выполнить проверку сплиттера. Имеется в виду компактная коробка, к коей подключается кабель от стационарного телефонного аппарата. С обратной стороны есть пару «гнезд» – предназначенное для телефонного подключения, а также служащее для установки модема. Если ваше интернет-соединение осуществляется через телефонную линию и, качественным оно будет лишь при наличие хорошего сплиттера.

10. Изучить метеопрогноз. При наличии интернета, передаваемого через спутник, скорость соединения вполне способна «скакать» под воздействием осадков и ветров, а также прочих метеоявлений.
Метод 2 из 3: Проведение оптимизации ПК и сети
1. Сканирование компьютера с помощью антивируса нужно производить не реже раза в семь дней. Вирусы могут не просто угрожать потерей пользовательских сведений, но и неблагоприятно влиять на интернет-скорость. Дабы соединение было стабильным и быстрым, нужно защищать ПК от всевозможных угроз.
ПК должен всегда находится под защитой надежного антивируса. Причем, за подобное ПО вовсе не обязательно платить деньги. При этом стоит иметь в виду, что на компьютере должна стоять лишь один антивирус, в противном случае такие программы вступят в конфликт.

2. Помимо установки антивируса следует регулярно запускать сканирование ПК для обнаружения вредонесущего и рекламного по характеру ПО. Не все антивирусы выявляют шпионские программы такого рода.
Между тем эти угрозы могут заметно понижать быстродействие компьютера и снижать скорость соединения, так как они непрестанно выполняют подключение к посторонним серверам. Изгнать данные «зловреды» не так уж просто, однако существует несколько утилит, которые разработаны для выявления и устранения подобного нежелательного ПО. Кстати, можно установить сразу ряд программ такого плана:
- HitMan Pro
- Spybot Search & Destroy
- Malwarebytes Antimalware
- Adw Cleaner

3. Избавьтесь от лишних инструментальных панелей. При наличии в браузере множества панелей инструментов соединение может быть сильно замедленным. Избавившись от них, вы сможете повысить оперативность работы браузера и обеспечить защиту от информационных утечек с ПК.
- Отдельные панели инструментов удалить не так уж просто. С этой целью могут потребоваться антишпионское ПО, что упомянуто выше.
4. Поменяйте браузер. Ища способ, как увеличить скорость интернета, нужно проверить, ваш браузер на предмет перегруженности трудноудалимыми дополнениями, из-за чего снижается быстродействие его работы. В этом случае, возможно, лучше приступить к использованию иного браузера. Априори «Файерфокс», «Опера» и «Хром» функционируют ощутимо быстрее, нежели «Интернет Экспловер».
5. Произведите очистку жесткого диска. «Запущенный» он способен ощутимо замедлить оперативность работы ПК, что неблагоприятно отражается на ваших манипуляциях, и на сетевых тоже. Оптимизировать винчестер можно буквально за несколько минут, в результате ощутимо повысив качество интернет-серфинга.
- Дефрагментация «винта» должна выполняться регулярно. Свежие версии ОС Windows выполняют данную процедуру в автоматическом режиме.
- Дабы произвести очистку диска от хранящихся на нем временных файлов, замедляющих работу браузера, запустите процедуру его очистки.
- Проследите, чтобы в системном разделе винчестера всегда было как минимум 15% пустого места. При заполненности диска программы, равно как и интернет-браузер, запускаться и функционировать будут медленнее.

6. Проведите оптимизацию кэша. Браузерами сохраняются данные веб-ресурсов в кэше, дабы в дальнейшем оперативнее открывать странички. В случае переполнения кэша браузерная производительность падает.
- Как произвести очистку кэша можно узнать, задав соответствующий запрос в поисковик.
7. Проведите проверку и выясните, какие из установленных программ берут траффик. Часто скорость интернета падает потому, что сеть эксплуатируют иные программные продукты. Дабы выяснить, отправляют ли запросы в сеть некие программы, не спрашивая вашего позволения, используйте Командную строку. Нажмите клавишную комбинацию ⌘ Win+R дабы открылось диалоговое окно «Выполнить». Далее следует ввести cmd и нажать ⌅ Enter. (Если у вас установлена Windows 7, следует открыть меню Пуск>Все программы>Стандартные, после чего кликнуть правой кнопочкой мышки на Командной строке в пункте «Запуск от имени администратора»).
- Нужно ввести команду netstat -b 5 > activity.txt и нажать ⌅ Enter. На мониторе отобразится перечень ПО, подключающегося к сети. Выждав минутку, следует нажать ^ Ctrl+C , дабы закончить процедуру поиска. Системой будет выдан файл с перечнем активных сетевых соединений.
- Далее нужно ввести activity.txt и нажать ⌅ Enter, в результате файл откроется, и вы сможете увидеть программный перечень.
8. Выполните закрытие всех ненужных вам программ. Следует нажать одновременно кнопки ^ Ctrl+⎇ Alt+⌦ Delete, вызвав Диспетчер задач. Далее выберете вкладку процессов и выполните отключение всех программ, способных потреблять интернет-траффик. (Имейте в виду: прерывание процессов с именами, которые вам неизвестны, способно повлечь за собой сбои в программной работе).
- Ознакомьтесь с данными процесса в колоночке «Пользователь». В случае, когда процесс запущен от имени Системы, остановка его способна спровоцировать нарушение в функционировании иных программных продуктов, и нужно будет выполнить перезагрузку компьютера. При наличии в графе вашего имени пользователя, скорее всего, окончание процесса не окажет влияния на иные программы. Случается, что системой запрещается завершение того или иного внутрисистемного процесса или она автоматом его перезапускает.
9. Удалите неиспользуемые программки, берущие траффик. Выявив программы, перегружающие соединение, удалите те из них, которыми вы более не пользуетесь, в результате освободится траффик для работы браузера.

10. Смените используемый Wi-Fi канал. В случае использования одного единственного канала многими людьми у вас в доме, проблема, как увеличить скорость интернета для вас – не праздная. Для выявления свободных каналов попробуйте воспользоваться программкой inSSIDer для компьютера и приложениями WiFi Scanner или KisMAC для Mac.
Переключившись на не столь загруженный канал, сможете избавиться от сбоев в интернет-сети и, возможно, сможете гораздо оперативнее пользоваться Всемирной паутиной.
- При обнаружении незагруженного канала для повышения скорости соединения выполните переключение. Не зная, как поменять Вай-Фай канал связи в роутере, просмотрите пользовательскую инструкцию или соответствующие сведения на ресурсе производителя оборудования.
11. Выполните обновление роутерной прошивки. Прошивочное обновление можно найти на сайте компании-производителя вашего роутера. Сравнив последнюю версию с имеющейся в наличии, произведите обновление.
Большинство современных моделей производят проверку прошивочной версии автоматически во время открытия странички конфигурации оборудования.
Метод 3 из 3: Выполнение модернизации оборудования
1. Проведите модернизацию вашего компьютера. Если ПК сам по себе работает «с тормозами», это никак не зависит от величины скорости соединения. Она урезается параметрами скорости функционирования ПК.
- Дабы увеличить производительность используемого браузера, установите более качественную (или хотя бы дополнительную) «оперативку». Это и есть один из простейших и наиболее быстрых методов компьютерной модернизации.

2. Выполните модернизацию используемого маршрутизатора. При использовании вами старой модели прибора, есть вероятность, что он просто не может справиться с нагрузкой, оказываемой сегодняшним траффиком. Мало того, старенькие устройства имеют слабоватые антенны, и это способно затруднять соединение ПК с интернетом. Все вышеперечисленные условия вместе способны сильно повлиять на качественность соединения.
- При покупке отдавайте предпочтение маршрутизаторам от хорошо зарекомендовавших себя производителей, к примеру, Netgear, D-Link или Cisco. Дабы новенький роутер в полной мере оправдал ваши ожидания, убедитесь в том, что он оборудован по-настоящему мощной антенной.
- В случае если домашняя сеть охватывает немалое пространство, есть смысл в установке ретранслятора. В его обязанности войдет ретрансляция беспроводного сигнала в иную часть домовладения или офисного центра, что увеличит площадь сетевого покрытия.

3. Поменяйте старенький широкополосный модем. Под воздействием повышенных температур электроустройствам свойственно изнашиваться. С течением времени модем станет все недобросовестнее выполнять возложенные на него задачи (соотношение чисто издаваемого сигнала к уровню помех станет понижаться, а число повторно посылаемых запросов - расти). Модемы производителей, специализирующихся на их выпуске, часто работают лучше, нежели те, что предлагаются компаниями-провайдерами.
- Покупая модем от производителя со стороны, обязательно убедитесь, что им поддерживаются стандарты связи выбранного вами интернет-провайдера.
4. Используйте подключение Ethernet, а не Wi-Fi. По возможности попробуйте подключить побольше ваших устройств посредством кабелей. В этом случае они будут оперативнее соединяться с интернетом и меньше конфликтовать с имеющимися беспроводными устройствами – например, планшетом.
- Думая, как увеличить скорость интернета, попробуйте такой способ, как попытка подключиться к местному DNS-серверу. Есть сейчас модели маршрутизаторов, что работают с собственным DNS-сервером. Стоит испробовать программу FastCache, кэширующую наиболее посещаемые имена доменов, из-за чего пропадает нужда проверять IP, переходя на иную страничку.
- Накачайте программ, способных ускорять веб-серфинг:
- Loband.org – т. н. браузер в браузере, загружающий ресурсы без картинок.
- В популярных браузерах Firefox, Chrome и Opera есть возможность отключения загрузки изображений.
- Спецрасширение NoScript, предназначенное для Firefox производит блокировку скриптов и плагинов, способных замедлять страничную загрузку.
- Используя браузер Firefox, обязательно скачайте себе расширения Firetune и Fasterfox.
- Не стоит ждать большой скорости, используя мобильную связь или низкоскоростной тариф. Большинство интернет-ресурсов используют широкополосное соединение, чья скорость составляет чуть более 500 кб/сек. Порой при таких условиях приходится подождать.
- Пользуйтесь Google DNS, установив в виде предпочтительного DNS Сервера 8.8.8.8, а в роли альтернативного - 8.8.4.4.
И в завершении разговора о том, как увеличить скорость интернета, пару предостережений:
- Не стоит доверять рекламным обещаниям бесплатно увеличить скорость соединения. Подобные программы, как правило, лишь детектируют ПК на присутствие проблем, однако не решают их, пока вами не будет заплачено за регистрацию программного продукта, либо не приобретена версия с полным функционалом.
- Скорость скачки может быть небольшой, пускай даже сеть функционирует на хорошем уровне. При скачивании с медленно работающего удаленного сервера, вам нужно будет долго ждать, пока завершится загрузка.
Полезные советы
Нет нечего хуже, чем медленный интернет, который не дает наслаждаться трансляцией матча любимого футбольного клуба или просмотром интересного сериала и фильма.
Если ваш домашний интернет постоянно движется со скоростью улитки, есть несколько трюков, которые помогут справиться с этой проблемой и сберечь ваши нервы.
Вот 7 простых, но действенных и эффективных советов, благодаря которым можно увеличить скорость вашего домашнего Интернета:
Как увеличить скорость домашнего интернета
1. Перезагрузите работу модема или роутера

Часто проблемы с интернетом связаны с тем, что ваш роутер или модем просто нуждается в обычной перезагрузке.
Полностью отключите модем или роутер, отсоединив шнуры питания от обоих устройств, подождите пару минут. Затем включите их снова. Этот простой, казалось бы, трюк, действительно может исправить проблему медленного Интернета.
Как увеличить скорость интернета через роутер
2. Переместите роутер

Нередко мы жалуемся на то, что наш роутер плохо работает.
Но может, все дело в том, что он стоит в неправильном месте? Вполне логично, что если вы поместили роутер куда-то за диван или в другое труднодоступное место, вы просто блокируете сигнал и замедляете WiFi.
Роутер должен находиться в открытом пространстве, поэтому поместите его на возвышенность или в такое место, где сигналы не будут блокироваться различными перегородками.
В идеале будет поместить роутер куда-нибудь повыше. Если это частный дом, то оптимальным вариантом станет чердак или верхний этаж.
Как увеличить скорость интернета WiFi
3. Защите свой WiFi паролем

Вы живете в густонаселенном районе (например, в большом многоквартирном доме)? Тогда вполне логично, что ваш интернет могут воровать.
Если ваш Интернет не защищен паролем, и он вдруг стал медленным, скорее всего, его действительно кто-то у вас одалживает.
Как правило, первым признаком того, что кто-то еще использует ваш WiFi, становится медленная скорость интернета.
Чтобы избежать этой проблемы, обязательно защищайте свой WiFi надежным паролем.
4. Проверьте пропускную способность вашего Интернета

Возможно, кто-то из членов семьи большую часть времени проводит за играми. Такая привычка может замедлить пропускную способность вашего интернета.
Некоторые приложения, такие как видеоигры или такие потоковые службы, как Netflix и ему подобные сервисы, отнимают большую пропускную способность, по равнению с тем же приложением Facebook.
Если это так, и три первых способа не сработают, обратите внимание, что на вашем роутере есть инструмент под названием Quality of Service (QoS), который вы можете использовать для приоритизации конкретных служб.
Поскольку каждый роутер работает по-разному, обязательно изучите инструкцию, чтобы узнать, как настроить QoS именно в вашем конкретном случае.
5. Поменяйте канал

Как и радио, беспроводные роутеры работают на разных каналах и частотах. И если ваш роутер настроен на тот же канал, что и у ваших соседей, вполне возможно, у вас будет слабый сигнал.
Чтобы найти лучшую частоту для вашего Wi-Fi, используйте специальное руководство для пользователя How To Geek.
6. Обновите оборудование

Если в вашем распоряжении роутер, скажет 2010 года, конечно же, вы можете столкнуться с определенными проблемами. Качественная работа интернета будет вызывать некоторые вопросы.
Помните о том, что, чтобы обеспечить быстрое соединение, вы должны работать с новейшим оборудованием. Технический прогресс не стоит на месте, каждый год производители выпускают все новые и более навороченные роутеры.
Убедитесь в том, что ваш роутер не устарел до такой степени, что может тормозить скорость интернета.
7. Купите усилитель интернет -сигнала

Если ваше оборудование обновлено, вы можете расширить диапазон WiFi и, в свою очередь, его силу, купив специальный расширитель диапазона.
Как правило, он стоит недорого, но он отлично усиливает сигнал, тем самым, выводя скорость интернета на новый, более высокий уровень.
Медленный интернет – одна из самых раздражающих вещей в мире. Низкая скорость соединения мешает не только развлечениям, но и работе: помимо проблем с просмотром фильмов и онлайн-играми, она создает помехи при поиске информации и скачивании файлов. Можно ли исправить ситуацию, и как это сделать?
Увеличить скорость интернета можно несколькими способами: подбором подходящего тарифа и провайдера, настройкой оборудования и конкретного подключения, контролем за потреблением ресурсами различными приложениями, а также использованием специальных программ. Рассмотрим каждый из этих методов подробнее и разберемся, что делать в каждом конкретном случае.

Первый способ: выбор правильного тарифного плана
Главная причина медленного интернета – это ваш провайдер. Он устанавливает ограничение на исходящую и входящую скорость для каждого тарифа, обойти которое без доплаты не удастся. Эти цифры можно найти в описании тарифа и в договоре, и часто именно они становятся причиной тормозящего интернета.
Чтобы выяснить, не является ли причиной тормозящего интернета неподходящий тариф, стоит выполнить замеры на любом сайте для проверки. Самый распространенный и удобный среди них – это Speedtest.net.
Обращаться с ним несложно:
- Отключите от интернета остальные устройства, закройте все программы, которые могут потреблять интернет.
- Приостановите работу браузерных расширений и VPN.
- Зайдите на сайт, начните проверку, нажав на кнопку «Begin Test».
- Дождитесь результата.
Если полученное значение сопоставимо с цифрами в договоре, либо отличается от них на 10–15%, причина медлительности – это тарифный план, не подходящий под ваши потребности. Стоит перейти на тариф с другим верхним пределом либо сменить оператора.
Если же соединение медленнее на 25% и более, значит, причина тормозов при соединении кроется не в тарифе. Стоит позвонить по телефону горячей линии провайдера и уточнить эту информацию: возможно, проблема возникла из-за поломок или неполадок именно у них.
Также стоит убедиться, что в вашем тарифе нет ограничений трафика: в таких случаях скорость резко падает, как только достигается указанный порог. Повысить ее можно, лишь заплатив за дополнительные гигабайты. Этот метод практикуется на модеме МТС, а также его использует Мегафон модем и другие мобильные модемы с сим-картами. Его же применяет белорусский оператор Byfly.
Как повысить скорость модема МТС - видео:
У провайдера ничего не сломано, и порог трафика не установлен? Ищем дальше.
Второй способ: контроль за потреблением ресурсов программами
Еще одна причина медленного соединения – это излишнее потребление трафика программами, работающими на компьютере в фоновом режиме. Помимо браузера, интернет-соединение могут использовать и другие приложения, причем даже тогда, когда вы их практически не используете.
К таким программам относятся:
- Торрент-клиенты. Как во время скачивания файлов, так и в спокойном состоянии.
- Облачные сервисы, особенно при синхронизации данных.
- Свернутый браузер, даже с небольшим числом вкладок.
- Приложения при загрузке обновлений. Операционная система – в том числе.
Также причина может заключаться в вирусе, они склонны засорять трафик. Это особенно актуально в ситуации, когда скорость была постоянной и высокой, и ее резкое падение произошло как раз после установки новой программы или скачивания нового файла. Следует проверить компьютер антивирусной программой, чтобы отмести этот вариант.
Найти процессы, активно использующие трафик, несложно. Для этого потребуется открыть Диспетчер задач, и найти в нем вкладку «Производительность».
Выберите вкладку «Сеть». Активируйте процессы при помощи галочек, чтобы просмотреть, насколько интенсивно они используют трафик.
Когда выясните, какие приложения из ненужных вам на данный момент требуют много интернета, отключите их в диспетчере задач. Также проверьте, не включены ли они в автозагрузке.
Убрать из процессов торрент и облачные хранилища можно без проблем: в те моменты, когда они не выполняют загрузку файлов они лишь зря расходуют ресурсы. Но не торопитесь отключать системные приложения! Это может устроить сбой в работе компьютера.
Третий способ: настройка оборудования
Увеличить скорость интернета можно, если правильно настроить и обновить оборудование для соединения с глобальной сетью.
Если вы используете проводной интернет, стоит проверить кабель на предмет повреждений. Отходящие контакты, расположение рядом с силовыми линиями, заломы и прочие дефекты тормозят пропускную способность. Если проблему можно устранить – сделайте это. Если нет – купите новый шнур.
Если же вы счастливый обладатель Вай-Фая, убедитесь, что его максимальная пропускная способность подходит под ваши потребности. Найти эту информацию можно в инструкции и на коробке из-под маршрутизатора. Чтобы поднять скорость, обновите прошивку роутера и переместите его подальше от батарей и других источников тепла. Удостоверьтесь, что маршрутизатор стоит в удобном месте, и компьютер может поймать его сигнал.
Следом обновите драйвера сетевой карты. Найти их можно на сайте производителя вашего ноутбука или ПК. Далее нужно запустить диспетчер устройств: это можно сделать, открыв Компьютер (Этот компьютер в Windows 8 и Windows 10), нажав на ПКМ и выбрав пункт «Свойства».
Нажмите на пункт «Диспетчер устройств». Перед вами откроется новое окно.
Выберите «Сетевые адаптеры», найдите ваш, нажмите на него ПКМ и активируйте «Свойства».
При кабельном подключении найдите вкладку «Дополнительно», и поднимите значение «Speed & Duplex» на максимум. Внимание: выбирайте значение с подписью «Full Duplex».
При беспроводном подключении активируйте работу в режиме 802.11n во вкладке «Дополнительно». Активируйте поддержку WMM.
Сохраните изменения и выйдите из диспетчера. Если вы используете Wi-Fi, зайдите в панель настройки роутера, перейдите на вкладку «Беспроводная сеть» и установите следующие параметры:
Канал вещания получится подобрать только методом тыка: в зависимости от конкретного устройства и местоположения все варианты проявляют себя по-разному.
После того, как вы завершите работу, настройка оборудования будет завершена.
Четвертый способ: отключение резервирования
Еще один верный способ оптимизировать соединение и разогнать скорость на ноутбуке или ПК – это отключение резервирования интернета. Дело в том, что по умолчанию система использует около 20% вашего трафика в качестве резерва сети. Отключить эту функцию можно, открыв строку «Выполнить» и вписав в него значение:
Gpedit.msc 
Перед вами появится окно «Редактор локальной групповой политики». В нем нужно открыть раздел «Конфигурация компьютера». Там располагается папка «Административные шаблоны» и ее подпапка «Сеть». Она-то нам и нужна.
Здесь находится папка «Планировщик/диспетчер пакетов QoS». В ней расположен файл, который необходимо изменить для ускорения соединения. Он называется «Ограничить резервируемую пропускную способность».
Откройте файл, чтобы отредактировать значения внутри него. Снизьте процент резервирования при помощи стрелочек, или введя необходимое значение вручную. Нам нужна цифра «0». Сохраните внесенные изменения.
Резервирование отключено. Это может повысить вашу скорость отдачи интернета на 15–20%.
Пятый способ: поиск нарушителей
Если вы пользуетесь беспроводным соединением, и разогнать скорость домашнего интернета предыдущими методами не вышло, проверьте вашу сеть на посторонние подключения. Любителей бесплатного интернета вокруг хватает! Если скорость упала внезапно, и все попытки ускорить соединение не работают, передача может замедляться именно по этой причине.
Поиск и определение подключившихся к вашей Вай-Фай сети - видео.
Чтобы выяснить, не подключился ли к вашему Вай-Фаю кто-то еще, необходимо зайти в меню настройки роутера. Введите свой логин и пароль – если вы еще не посещали эту страницу, правильное значение для обоих пунктов «admin». Перейдите в меню «Беспроводной режим», и найдите в нем пункт «Статистика беспроводного режима».
Здесь отображаются все подключенные к вашему маршрутизатору устройства. Если вы заметили незнакомое, следует поменять пароль для вашего подключения в настройках защиты. В зависимости от производителя и модели, они могут называться по-разному.
Перезагрузите роутер, и все сторонние подключения сбросятся. Если все удалось, повышение скорости до нормального параметра произойдет мгновенно.
Впредь будьте бдительней: в большинстве случаев пароль узнают при помощи автоподбора и фишинговых атак, поэтому постарайтесь использовать сложные комбинации и не реагировать на подозрительные окна с требованием ввести пароль.
Шестой метод: сторонние программы-ускорители
И наконец, последний рабочий способ, который поможет повысить скорость интернет-соединения: использование сторонних программ. В сети можно найти множество подобных утилит. Рассмотрим принцип их работы на TCP Optimizer: это бесплатное приложение, способное прибавить 15–20% к текущей скорости.
Видео по работе с утилитой SG TCP Optimizer:
Чтобы добавить скорость при помощи этой программы, сделайте следующее:
- Запустите программу от имени администратора.
- Укажите максимальную скорость подключения на шкале «Connection Speed».
- В списке «Network adapter selection» найдите ваше устройство.
- В пункте «Choose settings» выберите «Optimal».
- Нажмите на кнопку «Apply changes». Перезагрузите устройство.
После перезапуска системы проверьте работу интернета. Программа должна усилить ваше соединение и поднять скорость загрузки страниц и файлов.
Как вы можете убедиться, улучшить скорость интернет-соединения в домашних условиях реально. Для этого понадобится лишь выбрать способ, подходящий именно вам, и четко следовать инструкции.
Доброго времени суток дорогие читатели.
Быстрая и качественная связь с Интернетом – это мечта каждого пользователя всемирной паутины. Но далеко не всегда провайдер в Вашем регионе может провести в Ваш дом высокоскоростной интернет, да и для некоторых такой Интернет будет стоить достаточно дорого. Поэтому многим пользователям приходится довольствоваться низкой скоростью работы сети Интернет. Далеко не все пользователи с низкой скоростью Интернета знают способы ее повышения. Рассмотрим наиболее действенные способы повышения скорости Интернета на компьютере.

Для начала давайте проверим Вашу скорость подключения к интернету, для этого мы воспользуемся самым популярным в мире сервисом под названием . Для тех кто впервые будет тестировать свою скорость подключения к интернету, сервисом speedtest, просто нажмите BEGIN TEST (начать тест) и ждем когда закончится тестирование. После окончания Вы можете увидеть скорость своего интерната как на прием, так и на передачу данных. Итак, начнем увеличивать скорость своего интернета.
Увеличиваем биты
Первое, что можно сделать для ускорения Интернета – это настроить скрытые параметры системы, отвечающие за пропускную способность сетевого подключения.
Для этого необходимо запустить Диспетчер устройств
, сделать это можно следующим способом, находим Мой компьютер
(Этот компьютер) нажимаем на него правой кнопкой мыши и выбираем пункт Свойства
осталось запустить непосредственно сам раздел Диспетчер устройств.


В диспетчере будет представлен список всех установленных на компьютере устройств. Ищем в списке раздел Порты (СОM и LРТ) , в котором кликнем правой кнопкой на Последовательный порт (СОM1) и заходим в его свойства .

В окне свойств следует перейти по вкладке Параметры порта и установить параметр Бит в секунду на максимально доступное число. После чего сохраните изменения, нажав ОК .

Также следует установить максимальную скорость модема и в самом подключении, которое используется для выхода в интернет. Откройте Панель управления далее Сеть и Интернет и перейдите в раздел Центр управления сетями и общим доступом . Найдите свое подключение к сети Интернет в разделе Изменение параметров адаптера и нажав правую кнопку мышки откройте его свойства . На вкладке Общие нажмите кнопку Настроить рядом со строкой с модемом связи. Выберете максимальное значение параметра Наибольшая скорость (бит/с) из выпадающего списка, после чего сохраните изменения, нажав кнопку ОК .
Настраиваем резервируемую пропускную способность
Чтобы увеличить пропускную способность соединения также следует отключить его резервирование. Система по умолчанию производит резервирование канала связи на 20% его пропускной способности. Чтобы отключить эту возможность откройте пункт Выполнить
стартового меню. Впишите в строку Открыть следующее: gpedit.msc
и нажмите Enter
.

Откроется утилита редактора локальной групповой политики. Далее Вам следует раскрыть папку Административные шаблоны в подразделе Конфигурация компьютера и перейти в папку Сеть,

после чего находим раздел Планировщик пакетов QoS (или Диспетчер пакетов QoS , на разных версиях Windows название папки может отличаться). Теперь в правой части окна будут отображаться параметры QoS, нас будет интересовать параметр Ограничить резервируемую пропускную способность .
 Дважды кликаем по нему, чтобы перейти к его редактированию, и устанавливаем процент резервирования в 0%
тем самым отключаем само резервирование. Сохраняем внесенные изменения, нажав кнопку ОК
.
Дважды кликаем по нему, чтобы перейти к его редактированию, и устанавливаем процент резервирования в 0%
тем самым отключаем само резервирование. Сохраняем внесенные изменения, нажав кнопку ОК
.

Выполнение правильных настроек подключения уже может привести к повышению скорости интернета, но не всегда они могут помочь, если причина плохой скорости связи кроется в другом. Очень часто низкая скорость Интернета проявляется из-за низкого сигнала Wi-Fi или если Вашим Интернетом пользуется кто-то посторонний.
Проверяем несанкционированное подключение к вашему роутеру
Чтобы проверить, подключен кто-либо еще к Вашему Интернету через Wi-Fi следует обратить внимание на индикацию роутера. Если отключить все ваши устройства подключения к беспроводной сети (ноутбук, планшет и т.п.) то индикатор WAN на роутере будет очень редко мигать. Если же частота мигания индикатора осталась высокой, то вашим Wi-Fi пользуется еще кто-то. Также вы легко сможете посмотреть подключение к роутеру через его меню. Для этого в адресной строке следует ввести IP-адрес роутера (по умолчанию это 192.168.1.1). В меню можно перейти в раздел Подключения и отследить все текущие подключения к роутеру, а при необходимости ограничить число подключений. Но все же лучше сменить пароль на доступ к беспроводной сети на более сложный и установить максимальный уровень безопасности связи WPA2.
Определяем правильное расположение вашего роутера
Бороться с низким уровнем сигнала беспроводной сети следует обязательно, так как это очень сильно влияет на скорость соединения. Максимально приблизьте точку доступа к месту постоянного выхода в Интернет. Также следите, чтобы на пути между точкой доступа и ноутбуком не было источников других радиоволн (микроволновой печи и т.п.), так как это приводит к помехам в канале связи.
Устанавливаем новую прошивку на ваш маршрутизатор
Нередко снижение скорости работы маршрутизаторов и точек доступа происходит из-за устаревшей версии прошивки. В этом случае следует своевременно обновлять программное обеспечение. Для этого следует загрузить себе на компьютер новую версию прошивки для Вашего роутера, которую можно скачать с официального сайта производителя. После этого перейдите в настройки роутера и нажмите кнопку Обновить . Через несколько минут ваш роутер (маршрутизатор) произведет перезагрузку уже с новой версией прошивки.
Проверяем свой ПК на вирусы
Для того, чтобы исключить влияние других факторов на скорость работы в Интернете следует проверить компьютер на наличие вредоносных программ и вирусов, а также проверить настройки брандмауэра системы. В частности, брандмауэр блокирует несанкционированный доступ к сети других приложений, а вирусы способны загружать весь трафик, используя его для распространения вредоносной информации в сети.
Устанавливаем дополнительные программы для повышения скорости
Также для повышения скорости Интернета можно воспользоваться специальными программами, которые оптимизируют настройки Интернета и браузеров. Одними из лучших приложений признаны Internet Speed Booster, Proximodo, Speed It Up Free .
Ну и напоследок несколько правил комфортной работы в сети Интернет с медленным подключением. Закройте все ненужные вкладки вашего браузера, так как каждая страница наполнена массой рекламы и флеш-анимации, поэтому большинство трафика тратиться на их отображение. В связи с этим можно использовать расширения или плагины для блокировки рекламы, которая может потреблять до 70% всего трафика! Также используйте режим TURBO вашего браузера, который позволит снизить нагрузку на сеть в большинстве случаев за счет снижения качества отображаемых изображений. Также вы можете отключить отображение изображений, звука, анимации в браузере, что повысит скорость загрузки веб-страниц. Отключите автоматическое обновление приложений, так как вы не можете знать, когда они начнут обновляться, то лучше производить обновления программ вручную. Это же касается и обновлений операционной системы. Если у вас автоматически загружается торрент-клиент с Windows, то проверьте, что в нем не происходит загрузка или раздача файлов. Торренты и загрузка файлов в браузерах или специальных загрузчиках существенно замедляет работу в сети Интернет.
Видео:
Дорогие друзья, хочу пожелать вам удачи, увеличивайте скорость своего интернета, всем пока и до новых встреч.