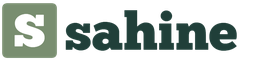Начиная с Firefox 13 в браузере компании Mozilla появился свой аналог визуальных закладок из Opera. В частности, на странице новой вкладки появились визуальные превью девяти наиболее посещаемых пользователем веб-сайтов.
К сожалению, в отличии от Opera, экспресс-панель в Firefox практически полностью ограничена в плане настройки:пользователь не может настроить ни число ячеек с закладками, ни фон страницы и даже не может самостоятельно установить нужную закладку в отдельную ячейку, т.к. браузер пока умеет это делать только в автоматическом режиме.
В обозримом будущем Mozilla уже готовится исправить эти существенные недостатки, а пока пользователь может воспользоваться другими визуальными закладками, путём установки в веб-обозреватель бесплатных и компактных расширений.
На сегодняшний день существует уже целый ряд модулей, которые могут добавить в веб-обозреватель Mozilla полноценную экспресс-панель с множеством вариантов настройки.
К таким расширениям относятся, например, Fast Dial, FVD Speed Dial, New Tab King и Super Start.
Визуальные закладки Firefox – дополнение New Tab Tools
В свою очередь одним из самых качественных с точки зрения производительности и минимального влияния на потребление браузером системных ресурсов является расширение New Tab Tools, которое значительно расширяет функциональность и возможности по настройке страницы новой вкладки.
Устанавливается New Tab Tools точно также, как и любое другое расширение. Для этого вам следует перейти на эту страницу модуля в официальном каталоге Mozilla. Далее нажмите на зелёную кнопку «Добавить в Firefox».

В появившемся диалоговом окне нажмите кнопку установить сразу после того, как свою работу закончит трёхсекундный таймер:
Далее появится сообщение, что модуль успешно установлен. Само расширение весит лишь несколько килобайт, поэтому установка происходит почти мгновенно.
 Настройки New Tab Tools располагаются в двух местах. Чтобы получить доступ к первой части настроек откройте менеджер дополнений:
Настройки New Tab Tools располагаются в двух местах. Чтобы получить доступ к первой части настроек откройте менеджер дополнений:

На вкладке «расширения» напротив NewTabToolsнажмите кнопку настройки:


Здесь вы можете настроить вашу страничку новой вкладки. В частности, настраивается число строк и столбцов на панели визуальных закладок, расстояние между ячейками, отображение панели с недавно закрытыми вкладками (сверху на странице новой вкладки), а также отображение и расположение панели с ярлыками для запуска основных элементов браузера. Кроме того, по желанию можно скрыть кнопки и иконки на ячейках.
Вторая часть настоек располагается непосредственно на самой странице визуальных закладок Firefox. Откройте эту страницу и щёлкните по миниатюрному значку шестерёнки в правом верхнем углу:

Появится боковая панель с настройками:

Здесь вы можете настроить содержимое каждой конкретной ячейки, включая сайт, на который она ведёт, визуальное превью, подпись и некоторые другие особенности. Кроме того, здесь же можно задать фон для страницы новой вкладки.
Инструкция
Запустите браузер Mozilla Firefox - у вас уже откроется как минимум одна вкладка. По вашему выбору этой вкладкой может стать пустой белый бланк, либо веб-страница, назначенная в качестве домашней, или даже сразу несколько страниц - тогда при запуске браузера откроется и соответствующее количество вкладок. Помимо этого существует возможность установить в качестве стартовой страницы (новой вкладки) экспресс-панель с визуальными закладками. Так что для сначала проанализируйте свою ситуацию и решите, какой из возможных вариантов настройки для вас будет наиболее предпочтителен.
Не оставляйте в качестве стартовой страницы пустую вкладку, если вы намереваетесь очень часто посещать большое количество одних и тех же URL-адресов. Ведь в этом случае для перехода на любимые сайты вам каждый раз придется набирать эти URL"ы вручную, либо разыскивать нужные ссылки в закладках и журнале или вообще использовать веб-поиск. Намного целесообразнее в данном случае будет установить в качестве стартовой страницы (новой вкладки) экспресс-панель, разработанную для Mozilla Firefox. Более подробную информацию по существующим модификациям экспресс-панелей (отзывы пользователей, советы по установке и настройкам) ищите в интернете.
Не тратьте свое время и ресурсы компьютера на установку, настройку и зксплуатацию экспресс-панели с многочисленными визуальными закладками, если в интернете вы регулярно посещаете всего пару-тройку сайтов. В этом случае их лучше назначить домашними страницами. При запуске браузера и/или при нажатии на кнопку «Домой» они откроются сразу все - каждый сайт в отдельной вкладке, а редкие переходы по другим ссылкам можно будет делать и с пустой страницы с помощью обычных средств.
Внесите необходимые изменения в настройки Mozilla Firefox. Откройте меню браузера - оно вызывается оранжевой кнопкой вверху слева. Щелкните по пункту «Настройки». В появившемся окне начните с группы «Основные настройки» - в ней укажите адрес (адреса) домашней страницы, а также выберите наиболее оптимальный вариант отображения вкладок при запуске браузера. Если не знаете, как это сделать, нажмите на кнопку «Справка» в правом нижнем углу окна настроек.
Перейдите в следующую группу настроек - «Вкладки». Чтобы выбрать наиболее предпочтительные параметры, изучите информацию в справочной системе. Отметьте все нужные пункты флажками и нажмите на кнопку ОК, чтобы сохранить сделанные настройки.
Загрузите понравившееся вам дополнение. Как правило, после окончания процесса установки требуется перезапустить браузер.
Благодаря визуальным закладкам пользователи могут легко и оперативно передвигаться с одной веб-страницы на другую, не держа в голове их адресов. Открыв вторую вкладку веб-браузера, вам скорей всего покажут мини-эскизы больше всего посещаемых страниц интернета и поисковую строку Яндекс.
Особенно часто просматриваемые страницы автоматически перемещаются вверх списка, однако можно самим зафиксировать полюбившиеся страницы, щелкнув значок на мини-эскизе, и он будет сохраняться на этом месте никуда не убегая. Для этого нужно кликнуть на пустую клетку, откроется окно для вписывания адреса сайта и ниже своего названия сайта. Жмем ввод, и все готово.
Если хотите удалить закладку, подведите мышку на её превью (тогда появится крестик), нажмите на крестик в правом углу и закладка удалится.  Можно также её перетащить в любое место, даже когда оно уже занято, зажав ее левой кнопкой мыши.
Можно также её перетащить в любое место, даже когда оно уже занято, зажав ее левой кнопкой мыши.
Пропали визуальные закладки mozilla firefox?
Это может случиться в любом браузере, (допустим в Mozilla Firefox), и дальше здесь рассказывается об их полном восстановлении.
Самой очевидной причиной исчезновения визуальных закладок в Mozilla Firefox может быть связано с остановкой работы конкретного плагина. Т.е. плагин закладок отключился
Такое может случиться из-за системных сбоев или вирусных программ. А может второй пользователь компьютера что-то изменил в настройках — по незнанию, а может умышленно(?) .
Для восстановления корректной работы приложения и возвращения пропавших визуальных закладок, необходимо выполнить следующие простые действия:
Если по какой-то причине что-нибудь не получилось, то существует еще несколько решений проблемы. Прежде всего, неплохо бы установить последнею версию браузера, возможно также его обновление. Жмём настройки и в контекстном меню выбираем иконку со знаком вопроса (Справка).

В окне справки нажимаем «O Firefox»
При внезапной пропажи визуальных закладок в Мозилле, вполне возможно, ничего с программой страшного не случилось — просто сбой настроек. Я бы сказал, что все настройки в программе можно наладить по-своему усмотрению. Это зависит лишь от вашего вкуса.
В отличие от других браузерных программ, Мозилла имеет ряд уникальных особенностей, неимение встроенных визуальных закладок – одна из них. Необходимо установить соответственное расширение, чтобы им пользоваться. Надо еще отметить, что подобное дополнение может автоматически поменять вашу стартовую страницу в браузере . Число окон можно поменять напрямую, покопавшись в настройках, так вы без излишних проблем сможете легче найти необходимую информацию.
Кое-что про старые проверенные варианты.
Постоянно путаетесь в закладках в поисках нужного веб-ресурса? Поместите наиболее посещаемые сайты на стартовой странице браузера – это сильно облегчит серфинг. Сделать подобное можно с помощью дополнения Визуальные закладки от компании Яндекс.
Выглядят подобные «плиточки», более чем привлекательно.
Визуальные закладки – что это
Визуальные закладки – это список ваших закладок в браузере, отображаемых в виде упорядоченных иконок, на стартовой странице и в новой вкладке браузера. Максимальное количество ссылок, которые можно разместить – 25 штук, для комфортного доступа к наиболее посещаемым ресурсам, вполне хватает.

Визуальные закладки от Яндекс, выгодно отличаются на фоне конкурентов, благодаря:
- Простоте установке и настройки;
- Не нагружают браузер дополнительной рекламой;
- Дизайн продуман до мелочей;
- Возможность импорта/экспорта собственных закладок, напрямую в панель.
Способы установки
Установить Визуальные закладки в браузеры Chrome, Mozilla, Opera можно двумя способами:
- Скачать специальное расширение из магазина, например, chrome.google.com/webstore или addons.mozilla.org/ru/firefox.
- Установить элементы Яндекса со страницы element.yandex.ru.

В Яндекс браузере закладки, как и , являются его частью, их необходимо просто включить в настройках.
Включаем закладки в Яндекс Браузере
1. По умолчанию, закладки уже включены и отображаются в новой вкладке. Если их нет – и перейдите в настройки.

2. Включите указанные на скриншоте пункты и перезапустите обозреватель.

3. Переключитесь на раздел «Табло» и перед вами появятся вожделенные «плиточки».

Пользовательские настройки
Добавить нужный сайт или упорядочить список, можно нажав на надпись — «Настроить экран».

Для внесения изменений, воспользуйтесь кнопками, указанными на рисунке и в конце, подтвердите нажав на «Готово».

Визуальные закладки для FireFox и Chrome
Как упоминалось выше, есть два варианта установки Визуальных закладок в сторонние браузеры.
Установка и настройка будет проводиться в Мозилле, поверьте отличия от Гугл Хрома – минимальны и вы с легкостью повторите все действия.
Специальное расширение
1. Первым методом будет – установка специального расширения для Mozilla. Скачайте и активируйте его по ссылке — addons.mozilla.org/ru/firefox/addon/yandex-visual-bookmarks/ , с официального магазина дополнений.

2. Откройте новую вкладку – закладки уже должны появиться. Зайдите в настройки и отрегулируйте количество отображаемых адресов и их внешний вид.

3. Отсортировать «плиточки» по своему вкусу, можно просто перетаскивая их по экрану. Чтобы изменить или удалить адрес – наведите на него курсор мыши и подождите пока не появятся значки настроек.

Element.yandex.ru
1. Сайт element.yandex.ru создан, чтобы пользователи не затрудняли себя долгими поисками нужного расширения в магазинах – достаточно нажать одну кнопку.


Настройка, ничем не отличается от вышеописанного порядка действий.
Как удалить визуальные закладки
Как вы могли уже понять, удалить закладки из не получится – их можно только спрятать, проделав все действия в обратном порядке.
Для удаления из Chrome и FireFox – перейдите в раздел дополнений и сотрите расширение «Визуальные закладки».

Как восстановить закладки
При смене браузера или переезде на новый компьютер, возникает потребность в переносе и восстановлении ранее добавленных закладок.
Восстановить их, можно только имея ранее сохраненный файл с данными. Способ его получения, зависит от используемого браузера, о чем мы и поговорим ниже.
Яндекс браузер
1. Для сохранения всех данных в Яндекс браузере, перейдите в диспетчер закладок.

2. Кликнув по надписи «Упорядочить», выберите пункт «Экспортировать все закладки в файл HTML».

3. Сохраните файл в надежном месте, а при необходимости восстановления проделайте те же действия, выбрав в конце пункт «Скопировать закладки из файла HTML».
Визуальные закладки
Сохранение закладок при помощи дополнения «Визуальные закладки», в других браузерах особо не отличается.
1. Перейдя в настройки дополнения, выберите пункт «Сохранить в файл».

2. Для восстановления – «Загрузить из файла».
Подводя итог, сегодняшнему обзору, следует подчеркнуть, что рассматриваемое дополнение сильно облегчает серфинг в интернете. Установка и настройка не вызывает у пользователей особых проблем, видимо сказался опыт сотрудников Яндекса.
И главное — визуальные закладки, абсолютно бесплатны и не несут угрозу для компьютера.
В веб-обозревателе Mozilla Firefox присутствует специальная панель закладок, на которую пользователи могут сохранить ссылки на самые нужны и наиболее часто посещаемые сайты. Однако, если таких вкладок накапливается много, они перестают помещаться на панели и пользоваться ими становится не очень удобно. Для решения подобных проблем существуют так называемые визуальные закладки для обозревателя Mozilla Firefox. В данной статье описано, как установить панель визуальных закладок и основы работы с ней: сохранение новых элементов, настройка интерфейса и так далее.
К сожалению, разработчики Mozilla Firefox не реализовали в своей программе визуальные закладки, как в Yandex или Opera. Однако пользователи могут установить специальные расширения, добавляющие эту функцию. Так как Mozilla Firefox пользуется немалой популярностью, для него выпускается множество различных плагинов.
Чтобы ознакомиться с ассортиментом приложений и установить нужное, пользователи могут воспользоваться стандартным каталогом плагинов для Фаерфокс. Для это вам потребуется выполнить следующее:


Сразу после установки новое приложение будет готово к работе.
Визуальные закладки от Yandex
Один из наиболее популярных разработчиков расширений для браузеров – компания Яндекс. Она выпустила целый комплект приложений для обозревателей – Элементы Яндекса. У данного продукта есть собственный вебсайт, поэтому вам не потребуется тратить время, чтобы найти его в каталоге.
Перейдите по ссылке https://element.yandex.ru/ на главную страницу ресурса. Здесь доступно сохранение и установка полного комплекта всех Элементов. В него входит:
- «Умная строка» от
- ЯндексСоветник для интернет магазинов.
- Плагин для работы с облачным хранилищем.
- Защита от фишинга и вирусов.
- Музыкальный плеер.
- Виджет погоды.
- Быстрый доступ к интерактивным картам «ЯндексПробки».
- Почтовый клиент.
- Переводчик.
- И, конечно же, экспресс-панель для закладок.

Если же вам не нужны все эти приложения, необходимо щелкнуть по ссылке «Что входит в набор», которая расположена внизу экрана. В развернувшемся списке выберите раздел «Визуальные закладки». Кликните по желтой кнопке «Установить», которая располагается в самом низу открывшейся страницы.

В открывшемся всплывающем окне требуется нажать «Разрешить» («Allow») для начала установки. После этого на ваш персональный компьютер будет загружено все необходимое, и вы сможете приступать к работе.
Сохранение любимых сайтов с помощью сервиса Яндекс
Сразу после установки в вашем распоряжении появится экспресс-панель. Она будет видна всякий раз, когда вы открываете новую вкладку (вместо пустой страницы). По умолчанию данный интерфейс содержит в себе поисковую строку от Yandex и поле на 12 клеток, в которых размещаются избранные сайты в виде плиток.


Самая важная часть работы – сохранение любимых вебсайтов. Для этого вам необходимо кликнуть по прозрачной кнопке «+Добавить закладку» в самом низу экрана. Откроется специальные интерфейс для добавления. Здесь пользователи могут добавить новую вкладку из списка популярных или недавно посещенных ресурсов, или просто ввести адрес нужного сайта.