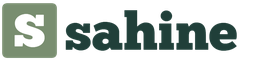Программа ADB Run позволяет управлять "Андроид" телефоном или планшетом посредством ADB команд. Она имеет графический интерфейс и работает на любом компьютере под управлением Windows (XP, 7, 8 и 10). Приложение объединяет Android Debug Bridge , работающую по принципу "клиент-сервер", и Fastboot из среды для программирования Android SDK . Благодаря этому, пользователю доступен широкий набор инструментов для изменения различных параметров.
Встроенная графическая оболочка позволяет вводить необходимые команды нажатием кнопки клавиш без набора большого количества символов. Для выполнения какой-либо операции потребуется выбрать в меню определенный пункт, указав его номер в отдельном поле, и подтвердить кнопкой "Enter". После этого Adb Run отображает список доступных подпунктов-действий или отправит в командную строку соответствующее сообщение, и покажет результат в специальном окне.
Функции Adb Run включают около 16 общих разделов, через которые выполняются:
- базовые прошивочные операции, такие как очистка или запись разделов памяти;
- установка приложений, драйверов;
- создание файла бэкап для восстановления системы;
- получение ROOT права доступа и др;
Скриншоты


ADB (Android Debug Bridge Utility) это командная строка включенная в Android SDK. ADB позволяет управлять Вашим устройством через USB, копировать файлы, устанавливать и удалять приложения и многое другое. ADB позволяет использовать некоторые хитрости Android.
Шаг 1: установка Android SDK
Перейдите на страницу загрузки Android SDK и прокрутите страницу вниз до “SDK Tools Only”. Загрузите ZIP файл для вашей ОС и распакуйте архив.
Запустите exe файл SDK Manager и снимите галочки со всех пунктов, кроме “Android SDK Platform-tools”. Если вы используете смартфон Nexus, то вы также можете установить галочку на пункте “Google USB Driver”, чтобы загрузить драйвера. Нажмите на кнопку установки. Произойдет загрузка и установка компонентов, в том числе ADB и другие утилиты.
Когда установка будет завершено можете закрыть SDK manager.
Внимание!
В данный момент установка происходит следующим образом:
Перейдите на страницу загрузки Android Studio , пролистайте вниз до раздела «Get just the command line tools» и скачайте архив для соответствующей версии ОС (в нашем случае это Windows).

Разархивируйте скачанный архив, например, в корень диска C.
Взаимодействие с SDK Manager осуществляется через командную строку. Вы можете узнать все команды, но мы остановимся на главных. Чтобы запустить SDK Manager зайдите в папку, куда Вы распаковали содержимое архива > tools > bin и удерживая клавишу Shift нажмите правую кнопку мыши на свободном участке и выберите «Открыть окно команд», если Вы используете версию, отличную от Windows 10. Или запустите командную строку и укажите рабочую директорию. В моем случае это:
Cd C:\sdk-tools-windows-3859397\tools\bin

Введите команду sdkmanager и нажмите Enter, чтобы увидеть все доступные параметры. Но нас интересует следующая команда:
Sdkmanager "platform-tools" "platforms;android-26"
Это команда установит platform tools (включая adb и fastboot) и инструменты SDK для API 26, что соответствует Android версии 8.x. Полный список версий Android и соответствующих ему API описан ниже:
- Android 1.0 — API 1
- Android 1.1 — API 2
- Android 1.5 — API 3
- Android 1.6 — API 4
- Android 2.0 / 2.1 — API 5, 6, 7
- Android 2.2 — API 8
- Android 2.3 — API 9, 10
- Android 3.0 / 3.1 / 3.2 — API 11, 12, 13
- Android 4.0 — API 14, 15
- Android 4.1 / 4.2 / 4.3 — API 16, 17, 18
- Android 4.4 — API 19,20
- Android 5.0 / 5.1 — API 21, 22
- Android 6.0 — API 23
- Android 7.0 / 7.1 — API 24, 25
- Android 8.0 / 8.1 — API 26
Т.к. у меня устройство с Android 7.0, то моя команда будет выглядеть так:
Sdkmanager "platform-tools" "platforms;android-24"
Также Вы можете проделать этот шаг через графический интерфейс Android Studio. Для этого перейдите на страницу загрузки , скачайте, установите и запустите Android Studio.

Нажмите «Configure» и «SDK Manager».

Проверьте, чтобы стояла галочка напротив пункта «Android SDK Platform-tools» и «Google USB Drive», если Вы используете устройство Nexus. Нажмите «OK», чтобы закрыть SDK Manager, также закройте Android Studio.

Шаг 2: Включение USB Debugging
Зайдите в настройки телефона и выберите «О телефоне». Пролистайте вниз до пункта «Номер сборки» и 7 раз нажмите на этот пункт. Должно появится сообщение, что Вы вошли в режиме разработчика.
Вернитесь на главную страницу настроек, у Вас должен появится новый пункт “Для разработчиков”. Включите “Отладка по USB”. Введите пароль или PIN-код, если необходимо.

Как только это сделаете, соедините свой телефон с компьютером. У вас появится окно на телефоне с вопросом «Включить отладку по USB?». Поставьте галочку в поле «Всегда разрешать для этого компьютера» и нажмите OK.
Шаг3: Тестирование ADB и установка драйверов для Вашего смартфона
Откройте папку, где установлен SDK и там откройте папку platform-tools. Здесь хранится ADB программа. Удерживайте клавишу Shift и щелкните правой кнопкой мыши внутри папки. Выберите пункт «Открыть окно команд».
Чтобы проверить, правильно ли работает ADB, подключите устройство Android к компьютеру с помощью кабеля USB и выполните следующую команду:
Adb devices

Вы должны увидеть устройство в списке. Если устройство подключено к компьютеру, но оно не отображается в списке, то необходимо установить ADB driver для Вашего устройства. На сайте производителя Вашего устройства должны быть соответствующие файлы. Например для устройств Motorola их можно скачать , для Samsung , для HTC драйвера входят в программу HTC Sync Manager . Вы также можете найти необходимые файлы на сайте XDA Developers без дополнительных программ.
Вы также можете установить Google USB Driver из папки Extras в окне SDK Manager, как мы упоминали в первом шаге.

Если вы используете Google USB driver, то придется заставить Windows использовать установленные драйверы для вашего устройства. Откройте Диспетчер устройств (правой кнопкой мыши на ярлыке Мой компьютер и выбрать Свойства — Диспетчер устройств), найдите в списке свое устройство. Нажмите правой кнопкой на нем и выберите Свойства. Перейдите на вкладку Драйвер и нажмите кнопку Обновить. Выберите «Выполнить поиск драйверов на этом компьютере».
Найдите Google USB Driver в папке Extras с установленным SDK, и выберите папку google\usb_driver и нажмите Далее. Как только драйвера установятся, пробуйте еще раз выполнить команду adb devices . Если все сделано правильно и драйверы подходят, то Вы увидите свое устройство в списке. Поздравляем, Вы смогли установить ADB driver.
Полезные ADB команды
ADB предлагает некоторые полезные команды:
Adb install C:\package.apk
— Установить приложение на телефон, находящееся по пути C:\package.apk на компьютере;
Adb uninstall package.name
— Удалить приложение с именем package.name с устройства. Например, команда com.rovio.angrybirds удалит игру Angry Birds;
Adb push C:\file /sdcard/file
— Помещает файл с компьютера на устройство. Данная команда отправит файл C:\file на компьютере на устройство по пути /sdcard/file<.
Adb pull /sdcard/file C:\file
— Работает как предыдущая команда, но в обратном направлении.
Описание темы
Приветствую вас, пользователи МиКом!Помониторив наше с вами сообщество, я наткнулся на такую проблему, что вся существующая информация по такому прекрасному и очень полезному инструменту, как ADB, очень сильно разбросана и нет четкой конкретики, как с ним работать, что он может и т.д. Поэтому я решил начать такую мини-рубрику, как "Уроки ADB для начинающих" в которой я планирую описать более подробно и понятно, как настроить ADB для работы и некоторые его крайне полезные функции, такие как: заморозка фоновой активности, удаление системных приложений, установка и перенос приложений на SD-карту и т.д.Да, я знаю, что некоторая информация уже присутствует в сообществе. Нет, я ничего нового не придумал. Моя цель собрать из кучи всего что-то более похожее на инструкцию (гайд и т.п.) в которой смогут разобраться начинающие и, возможно, подчерпнуть что-то новое уже пользующиеся этим инструментом люди. Поэтому прошу не писать, что "это уже есть!", "это не твое!", "а я и так знаю!" и т.п. Если администрация сообщества сочтет это лишним и не нужным, тема будет удалена. Что такое ADBADB (Android Debug Bridge - Отладочный мост Android) - инструмент, который устанавливается вместе с Android-SDK и позволяет управлять устройством на базе ОС Android. Работает на всех Android-устройствах, где данный функционал не был намеренно заблокирован производителем.По сути, ADB - драйвер, который связывает устройство с компьютером и дает возможность управлять его работой при помощи командной строки.Почему полезно знать о ADB и научиться хоть немного ладить с ним? Данный инструмент позволяет вносить изменения в ваш смартфон без получения ROOT-прав. Но не стоит считать его всемогущим. Разработчики смартфонов все же могут блокировать изменение тех или иных настроек в девайсе, тем самым ограничивая функционал ADB, поэтому для полной его функциональности все же потребуется наличие ROOT-прав. Но, как я уже говорил, я рассмотрю лишь полезные функции, которые работают практически на всех смартфонах именно без ROOT-прав.Установка и подготовка ADB для работы на OC WindowsСоветую делать в точности все, как написано, что бы избежать ошибок!1. Переходим на официальный сайт разработчика (Нажать сюда для перехода) и скачиваем архив SDK Platform-Tools for Windows;Не рекомендуется скачивать данный архив на сторонних ресурсах, на официальном сайте представлена всегда рабочая и самая свежая версия;2. Распаковываем папку platform-tools из архива SDK Platform-Tools for Windows на диск С:\ (должно получиться, как на скриншоте)3. Переходим в Windows "Панель управления\Система и безопасность\Система" и выбрать "Дополнительные параметры системы";4. Переходим в "Переменные среды" Windows;5. Выбраем "Системные переменные" значение "Path" и изменить, чтобы добавить новое значение;6. Выбираем пункт "Создать" и указываем путь к папке platform-tools содержащую adb, т.е. вписываем "С:\platform-tools" без кавычек;7. Скачиваем и устанавливаем Java Development Kit: Ссылка для скачивания JDK8. Подключаем наш смартфон через USB-кабель и дожидаемся установки драйвера. Когда драйвер установится (или если он уже был установлен ранее) и все прошло правильно, наш телефон должен распознаться системой. В моем случае, мое устройство Xiaomi Mi5 и система его распознает, значит драйвера встали нормально. Если у вас возникли проблемы, попробуйте скачать и установить официальное приложение Xiaomi - Mi PC Suite (нажать тут для перехода на официальный сайт), после открыть приложение и подключить ваш смартфон к PC еще раз через USB-кабель;9. Отключаем ваш смартфон от PC и перезагружаем PC;Настройка вашего девайся для работы с ADB1. Переходим в меню вашего девайся в раздел "Настройки";2. Выбираем пункт "О телефоне";3. Ищем строку "Версия MIUI" и жмем несколько раз по версии вашей прошивки, пока снизу не высветится уведомление "Поздравляем! Выстали разработчиком!";4. Возвращаемся назад в раздел "Настройки";5. В "Настройках" ищем раздел "Расширенные настройки" и переходим в него;6. Ищем раздел "Для разработчиков" и переходим в него;7. Ищем пункт "Включить оптимизацию MIUI" и отключаем его, после чего наш смартфон перезагрузится;8. После перезагрузки смартфона, подключаем его к PC через USB-кабель;9. Выполняем снова пункты 1-6;10. Ищем в разделе "Для разработчиков" пункты "Не выключать экран" и "Отладка по USB" и активируем их;11. После чего на экране смартфона появится запрос "Разрешить отладку по USB?", нажимаем "Да";12. На PC открываем командную строку: нажимаем сочетание клавишь Win+R, вводим в открывшемся окне "cmd" и жмем "OK";13. Проверяем, видит ли ADB наше устройство, вводим в командной строке "adb devices" и нажимаем "Enter", после чего нам должно показать примерно такие строки, как показанно на скриншоте;14. Если все хорошо, то можно приступать к работе. Что бы активировать работу в ADB, необходимо ввести "cd c:\adb\" без кавычек нажать "Enter";15. После чего можно начинать ввод команд, которые мы подробно рассмотрим в следующих темах.Сегодня мы подробно рассмотрели, как настроить и начать работу с ADB. В следующей теме мы рассмотрим, как выполнить заморозку приложений при помощи ADB.Еще уроки по ADB: Заморозка фоновой активности приложений Удаление предустановленных приложений (без ROOT)Похожие статьи:Установка ADB/Fastboot драйверов на Mi A1 от Модератора 1669299081Fastboot и ADB - Как интегрировать в Windows от старшего модератора - Ru_Ivan
Большинство пользователей Android ничего не знают об ADB . Полное название - Android Debug Bridge , расшифровывается, как «Отладочный Мост Android». ADB является частью Android SDK. При помощи ADB можно выполнять различные действия над вашим Android планшетом или смартфоном, такие как: перепрошивку, копирование файлов с компьютера на Андроид и обратно, восстановление системы и другие.
ADB для Android — что это такое?
Вам наверняка известно, что операционная система Android основана на модифицированном ядре Linux. Поэтому и с ней возникает необходимость использовать командную строку. Именно программа adb помогает устанавливать связь между компьютером и Android. Она является составляющей среды разработки Android SDK, поэтому чтобы установить Android Debug Bridge, вам нужно скачать Android SDK с официального сайта . Есть версии для всех популярных операционных систем: Windows, Mac OS и Linux. То есть, проще говоря, adb позволяет при помощи компьютера управлять телефоном или планшетом .
Также я советую следующие инструкции:
Основные команды adb Андроид
Подключите ваше устройство к ПК по USB. Убедитесь, что установлены все драйвера и включена отладка по USB.
Работать с Android Debug Bridge лучше всего через командную строку Windows. Для этого в Windows XP нажмите «Пуск» и в поле ввода «Найти программы и файлы» введите «cmd», после этого нажмите «Enter». Если у вас Windows 7 и выше, нажмите «Пуск» и в поле «Выполнить» введите «cmd» и снова нажмите клавишу «Enter».
adb devices
Самая распространенная команда adb. При помощи нее можно определить, видит ли ваш ПК подключенное устройство. Если вы всё сделали нормально, то появится такая строка: «List of devices attached». После нее вы увидите серийный номер вашего смартфона или планшета и его состояние: «online» либо «offline».
Если пишет «offline», это значит, что аппарат находится в спящем режиме, если «online», то девайс готов выполнять ваши команды.

Благодаря этой команде вы можете устанавливать приложения на вашем смартфоне или планшете. Для этого нужно прописать путь, где находится APK файл:
adb intsall D:\papka_s_faylom\nazvanie_prilogeniya.apk
Чтобы не писать длинных путей, скопируйте файл в директорию android-tools. Тогда путь станет таким:
adb intsall nazvanie_prilogeniya.apk
adb uninstall
Вводить нужно аналогично предыдущей команде. При этом приложение удалится.
У этой команды есть интересная фишка. Если вы добавите ключ -k ,то при удалении игры или программы их данные и кэш не удалятся, а останутся на Android устройстве.

Благодаря этой команде вы можете перекидывать файлы с компьютера на Android. Для этого вам нужно знать полный путь, где хранится файл и куда его перемещать.
adb push D:\papka_s_faylom\nazvanie_fayla/sdcard/Android
Чтобы не писать длинных путей, скопируйте файл в директорию android-tools. Тогда вводить нужно:
adb push nazvanie_fayla/sdcard/Android

Эта команда копирует файлы с Android на компьютер. Вам нужно знать путь, где находится файл на смартфоне или планшете и указать место, где вы хотите сохранить файл. Если вы не укажете последнее, то файл сохранится в директории android-tools.
adb pull /sdcard/nazvanie_fayla\D:\papka_gde_sohranity

Эта команда перезагрузит ваш Android телефон или планшет.

Благодаря этой команде вы можете напрямую загрузиться в режиме bootloader.
adb reboot recovery
Не все девайсы поддерживают данную команду. При помощи нее можно попасть в режим восстановления.
adb connect
При помощи этой команды можно подключить устройство к Wi-Fi сети. Для этого нужно знать ip адресс и порт устройства.
adb connect ip:port
При помощи этой команды вы получаете полный доступ ко всем файлам на вашем устройстве.

Второй способ использования adb shell — это выполнение единичной команды Android shell с помощью такой конструкции:
adb shell <команда>
Если вы переведете ваш телефон или планшет под управлением Андроид в режим bootloader, то команды adb больше срабатывать не будут. Здесь нужно использовать команды fastboot.

Чтобы проверить, видят ли ПК и Android друг друга, используем команду:
После её ввода должен появится серийный номер вашего аппарата.

При вводе этой команды можно разблокировать загрузчик телефонов и планшетов Asus и HTC. Когда ваше устройство находится в режиме bootloader, введите:
Также все ваши установленные программы и персональные данные будут потеряны.

При помощи этой команды можно вывести содержимое log файла: изменения, ошибки и т.д. Данные будут слишком быстро прокручиваться, поэтому верным решением будет сохранить их в один TXT-файл. Для этого введите:
adb logcat > filename.txt
adb sideload
Команда пригодится для владельцев устройств линейки Google Nexus. При помощи нее можно обновить прошивку девайса. Скачайте её на компьютер, подключите к нему Nexus, зайдите в режим Recovery, выберите пункт «Apply update from ADB» и после этого введите команду:
adb sideload name.zip
name.zip – это имя zip файла c прошивкой.
adb backup и adb restore
Команда adb backup создает бэкап, а adb restore проводит восстановление из бэкапа.
Многие из нас уже знакомы с ADB (Android Debug Bridge), поскольку, будучи владельцем Android устройства, довольно часто приходится выполнять такие простые действия, как adb push и pull , или adb reboot и т.д. Но для многих начинающих пользователей один только вид командной строки уже пугает, и кажется запредельно возможным. Хотя на самом деле всё довольно просто, опытные пользователи не дадут мне соврать, а самая большая сложность заключается в том, чтобы запомнить все эти команды, хотя это тоже не обязательно делать, поскольку Интернет всегда под рукой и найти нужную команду не составляет труда.
Android Debug Bridge, который является частью эмулятора Android SDK, позволяет осуществлять связь между Вашим компьютером и подключенным к нему Android устройством, кстати если нужен какой то софт, то программы на ноутбук скачать бесплатно можно здесь. Что я могу делать с помощью ADB? Возможности у него довольно широкие, например, самые популярные действия: копировать файлы с Android устройства на компьютер, заливать файлы с компьютера на Android, выполнять множество Linux команд, получать отчеты об ошибках и т.д.
Поэтому, если Вы новичок в этом деле и хотите узнать немного больше об ADB, чем просто что это такое, тогда предлагаю Вам ознакомится с моим небольшим базовым пособием по изучению ADB.
Что понадобится
1. Android Debug Bridge (ADB) для Windows 32bit - скачать
2. Android Debug Bridge (ADB) для Windows 64bit - скачать
3. Компьютер с установленной Windows ОС.
Теперь переходим к активной фазе:
1. Скачиваем нужный zip архив и извлекаем его куда Вам будет угодно, например, диск С.
2. Теперь переходим в директорию C:/adb/sdk/platform-tools. Здесь вы найдете набор файлов, как показано на картинке ниже.
3. Зажимаем кнопку Shift + правый клик мышью и запускаем командную строку Windows с текущей директории.
4. Вводим команду adb start-server .
5. Чтобы убедится, что Ваше устройство правильно подключено и было распознано компьютером, введите команду: adb devices . Если всё хорошо, вы увидите что то похоже на это:

Теперь, когда Ваше устройство подключено и всё работает, давайте немного с ним поиграем.
Читаем LOGCAT через ADB
Самый простой способ, это выполнить команду: adb logcat . Как результат, на экране появится всё содержимое лог файла устройства. Чтобы получить logcat в отдельном файле выполните: adb logcat > logcat.txt .
Отчет об ошибках (BUGREPORT)
Можно выполнить команду: adb bugreport , но вы получите уведомление, что сформировавшийся отчет невозможно будет прочитать, поэтому лучше воспользоваться: adb bugreport >result.txt .

ADB совместно с ROOT правами доступа
Для работы из-под ADB с полными правами доступа, нужно рутить девайс. Если девайс уже рученый, тогда выполняем команду: adb root и видим то, что показано на картинке ниже (перезагрузка ADB с root правами).

Установка приложений через ADB
Чтобы установить приложение, убедитесь, чтобы в названии apk файла не было пробелов и надо точно знать правильный путь к нему. Ну а дальше выполняем команду: adb install + название файла инсталяции. В своем примере я установил игру papertoss, поэтому если всё пройдет успешно, вы получите на экране такую картинку: