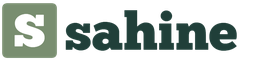Большинство пользователей сталкивались с проблемой зависания и подтормаживания компьютера. Первым делом все открывают «Диспетчер задач » и часто видят, что виной всему процесс svchost.exe. Он очень сильно затрудняет работу процессора и памяти, порой доходит до того, что за компьютером невозможно работать. Давайте же разберемся, что это за процесс.
Svchost – один из главных процессов для запуска служб ОС Windows, хранящихся в библиотеках DLL. Процессы, которые отображаются в списке, загружаются svchost. Он является неотъемлемой частью Виндовс.
Для уменьшения нагрузки на процессор создатели разных служб решили использовать один процесс, придав ему универсальность.
Сейчас процессов может быть от трех и более, каждый из них несет ответственность за определенную службу . Именно поэтому svchost.exe истощает ресурсы памяти и процессора.
Почему служба может грузить систему
Существует 5 причин, по которым svchost может грузить систему:
- Сбой в системе . Это частое явление в ОС.
- Вирус , замаскированный под хост процесс довольно распространенная проблема. Хакеры, которые создают вирусные приложения, используют наименование данного процесса. Потому что вирус под названием svchost тяжело вычислить, как злокачественное приложение, даже если он грузит систему и память.
- Проблема в процессе работы с модулем автообновления Виндовс. Перебои в автообновлении Windows могут спровоцировать ошибки с svchost. Иногда бывает, что в некоторых обновлениях имеются ошибки и баги, это вызывает трудности в работе ОС и соответственно в svchost.
- Огромный объем log-файла в журнале происшествий ОС. Эта проблема может тоже сказаться на svchost.
- Перегрев внутри системного блока, внешнее повреждение чипа памяти. Данная проблема встречается редко, но и её не нужно исключать.
Как вычислить вирус
Существует несколько вирусов, которые маскируются под svchost.
Признаки заражения могут быть разнообразными:

Обратите внимание! Файл svchost.exe может располагаться в папках WinSxS , ServisePackFiles ,Prefetch ;
- процесс svchost от имени юзера включается только на Windows 10. В остальных версиях он должен быть запущен только от имени Системы , «LOCAL SERVICE », «Network Service »;
- интернет работает несколько минут после запуска, а затем прекращают грузиться страницы в браузере и пропадает интернет ;
- стандартные для вирусов показания: много рекламы, изменение в системных настройках, зависание компьютера.
Методы решения проблемы
Для решения проблем можно использовать следующие способы :

Слева будет пункт «Настройка параметров
». Потом находим « Важные обновления
», «Не проверять
наличие обновлений (не рекомендуется)» клацаем ОК
.
- Откат системы . Можно откатить систему на пару дней назад.
- Очистить компьютер с помощью программ от ненужных файлов.
- Проверить на наличие повреждений чипов памяти.
- Отключите интернет кабель . Если все наладится, просканируйте на вирусы.
- Очень рискованный способ, система может повредиться . Откройте Проводник . C:\WINDOWS\Prefetch . Необходимо избавиться от этой папки. После открыть диспетчер и завершить перезагруженный процесс svchost . Потом перезагрузите систему.
Многие пользователи ПК заметили, что скорость работы компьютера очень часто зависит от процесса, называемого Svchost, который серьёзно «грузит» память процессора. Это хост-процесс для служб windows, загружаемый из динамической библиотеки. Говоря человеческим общедоступным языком, каждый пользователь, непринужденно зажавший комбинацию клавиш из Ctrl+Alt+Del, может наблюдать несколько процессов Svchost, «висящих» в памяти и занимающихся «черти чем». Какую представляет опасность данный процесс для вашего персонального компьютера или всё не так уж и плохо? Разберемся подробнее.
Откуда он взялся?
Svchost является системной службой, примененной профессионалами из Microsoft не так много лет назад. До этого она исполняла функции по обеспечению корректного сетевого соединения и подключению к Интернет, что никаким боком не касалось запуска приложений и программ. После этого специалисты из силиконовой долины посчитали, что процессу Svchost этого мало, и присвоили ей обязанности по ускорению запуска всевозможных программ, что привело к ненамеренной загрузке памяти Windows. Получилось, мягко говоря, не очень. И всё-таки борьба с излишней нагрузкой возможна.
Почему виноват svchost.exe?
Разработанная производителями программного обеспечения служба не привела ни к чему хорошему. А именно: процесс Svchost начал грузить память так сильно, что с этим не справлялся ни файл подкачки, ни процессор. Оно и понятно. При открытии на компьютере множества приложений, игр, при этом слушая музыку, включается в работу именно Svchost.exe. Добавив ко всему прочему сетевое подключение к международной паутине, нетрудно догадаться, что на долю одного процесса выпадает слишком много.
Не стоит паниковать, если в «Диспетчере задач» вы увидели несколько одинаковых служб Svchost, которые «грузят» процессор или оперативную память. Их количество напрямую зависит от числа запущенных программ и доступа к Интернету. Не стоит думать, что это вредоносное программное обеспечение, от которого необходимо избавиться, завершив работу всех приложений подряд.
Причиной нарушения работы Svchost может являться:
- Физическое повреждение памяти. Этому способствует накопление пыли в «системнике». Рекомендуется хотя бы раз в полгода очищать ваш системный блок от притянутой пыли.
- Нарушения при загрузке обновлений. Сбой интернет — соединения, отключение света – всё это может являться причинами возникновения многочисленных процессов svchost.
Простейший метод завершения процесса Svchost.exe
В ситуации, при которой «злополучный» процесс «тормозит» систему чересчур сильно, необходимо элементарно перезагрузить вашу «операционку» Windows 7, что позволит системе использовать ресурсы гораздо в меньшем объёме. 
Можно поступить по-другому. Нажав Ctrl +Alt + Del, мы оказываемся в Диспетчере задач. Переходим во вкладку «Процессы» и находим в списке интересующую нас службу, после чего завершаем её, выбирая оказывающий на ОП или процессор наиболее отрицательное влияние компонент.
В той ситуации, когда процесс Svchost.exe грузит процессор, некоторыми специалистами рекомендуется вмешаться физически. Следует удалить папку Prefetch, находящуюся в корневом каталоге операционной системы Windows, после чего перезагрузить ваш персональный компьютер. Никакой опасности это не несет. 
Подозрение на вирусы
Есть вероятность такого события, при котором операция Svchost.exe грузится самостоятельно, без каких-либо на то причин. Запомните! «Добропорядочные» процессы svchost.exe идут под пользовательским именем, например, таким как Network Service, или чем-то на это похожим. Вирусные программы же записывают себя под именем «Admin». В таком случае можно быть на 100 процентов уверенным, что ваш персональный компьютер поразил вирус. Безусловно, данный процесс легко завершить легким движением мышки, но правильным решением будет являться полная проверка системы антивирусной программой, что в принципе не даёт полных гарантий решения проблемы. Компьютерные вирусы могут маскироваться очень хорошо, забираясь даже в оперативную память. Наилучшим решением будет использование таких гигантов антивирусной отрасли, как продукты от Nod32 или Касперского, стартующие еще до запуска операционной системы. 
Заключение
На этом всё. Вопрос что такое хост процесс для задач windows и почему он «грузит» систему, разжеван до мелочей. Оставлять данный процесс «висеть» или удалять его вручную – решать только вам. Не забывайте, что завершение штатного процесса – дело опасное. Поэтому рекомендуется проявить немного терпения или же можно столкнуться с неприятными последствиями, вплоть до полного краха системы. При необходимости просто перезагрузите систему или же закройте потенциально проблемные программы. Не лезьте без крайней нужды в «Диспетчер задач», иначе можно познакомиться с таким явлением, как синий «экран смерти», вселяющий ужас во всех без исключения пользователей персонального компьютера, за работу по избавлению от которого неохотно берутся даже в специализированных сервисных центрах. Да и мало приятного потерять множество ценной информации, всего лишь не подождав пару минут. Не так ли?
Е сли Вы когда-нибудь просматривали Диспетчер задач, то, возможно, Вы задавались вопросом, почему запущенно так много Service Host процессов. Вы не можете убить их, и Вы точно не запускали их. Итак, что это?
Что такое Service Host процесс
Вот ответ, согласно Microsoft:
Svchost.exe — это общее имя хоста для служб, которые запускаются из библиотек динамической компоновки.
Но это не очень помогло нам понять что это. Некоторое время назад корпорация Майкрософт начала изменять большую часть функциональности Windows с использования внутренних служб Windows (которые запускались из EXE-файлов) на использование DLL-файлов. С точки зрения программирования это делает код более многоразовым и, возможно, легче поддерживать в актуальном состоянии. Проблема в том, что Вы не можете запускать DLL-файл непосредственно из Windows так же, как и исполняемый файл. Вместо этого оболочка, загружаемая из исполняемого файла, используется для размещения этих DLL-сервисов. Так появился процесс Service Host (svchost.exe).
Почему запущено так много Service Host процессов
Если Вы когда-нибудь просматривали раздел «Службы» в панели управления, то Вы, вероятно, заметили, что Windows требует много сервисов. Если каждая отдельная служба будет работать под одним Service Host процессом, то отказ в одной службе может привести к сбою всей Windows. Поэтому они отделены друг от друга.
Службы организованы в логические группы, которые все связаны друг с другом, а затем создается один экземпляр Service Host процесса для размещения каждой группы. Например, один Service Host процесс запускает три службы, связанные с брандмауэром. Другой Service Host процесс может запускать все службы, связанные с пользовательским интерфейсом, и так далее. На приведенном ниже изображении, например, Вы можете видеть, что один Service Host (узел службы) процесс запускает несколько связанных сетевых служб, а другой запускает службы, связанные с удаленными вызовами процедур.

Что мне делать со всей этой информацией?
Честно говоря, не так много. Во времена Windows XP (и предыдущих версий), когда на компьютерах было гораздо больше ограниченных ресурсов и операционные системы не были столь тонко настроены, часто рекомендовалось останавливать Windows от запуска ненужных служб. Теперь мы больше не рекомендуем отключать службы. Современные ПК, как правило, обладают большой памятью и мощными процессорами. Добавьте к этому тот факт, что способ обработки Windows-служб в современных версиях (в том числе и запущенных) был оптимизирован, и отключение служб, которые, по Вашему мнению, Вам не нужны, действительно не имеют большого влияния.
Тем не менее, если Вы заметили, что конкретный экземпляр Service Host или связанная с ним служба вызывает проблемы, такие как постоянное чрезмерное использование процессора или ОЗУ, то Вы можете проверить сервисы, которые задействованы. Это может по крайней мере дать Вам представление о том, где начать поиск и устранение неисправностей. Существует несколько способов узнать, какие службы содержатся в определенном экземпляре Service Host. Вы можете посмотреть это в диспетчере задач или использовать отличное стороннее приложение под названием Process Explorer.
Проверка связанных служб в диспетчере задач
Если вы используете Windows 8 или 10, процессы отображаются на вкладке «Процессы» диспетчера задач. Если процесс служит хостом для нескольких служб, то Вы можете увидеть эти службы, просто развернув процесс. Это позволит легко определить, какие службы относятся к каждому экземпляру Service Host процесса.

Вы можете щелкнуть правой кнопкой мыши по любой отдельной службе, чтобы остановить службу, просмотреть ее в приложении «Службы» или даже выполнить поиск в Интернете для получения информации о службе.

Если Вы используете Windows 7, то все немного по-другому. Диспетчер задач Windows 7 не группирует процессы таким же образом и не отображает обычные имена процессов — он показывает только все экземпляры «svchost.exe». Нужно немного больше действий, чтобы определить службы, связанные с конкретным экземпляром «svchost.exe».
На вкладке «Процессы» диспетчера задач в Windows 7 щелкните правой кнопкой мыши по определенному процессу «svchost.exe», а затем выберите вариант «Перейти к службам».

Это действие перенаправит Вас на вкладку «Службы», где все службы, запущенные под процессом «svchost.exe», будут выбраны.

Затем Вы можете увидеть полное имя каждой службы в столбце «Описание», чтобы можно было отключить эту службу, если Вы не хотите ее запускать или устранить неполадки, если они возникают.
Проверка связанных сервисов с помощью Process Explorer
Microsoft также предоставляет отличный инструмент для работы с процессами в составе линейки Sysinternals. Просто загрузите Process Explorer и запустите его — это портативное приложение, поэтому нет необходимости его устанавливать.
Для наших целей, однако, Process Explorer группирует связанные службы в каждом экземпляре «svchost.exe». Они перечислены по именам файлов, но их полные имена также отображаются в столбце «Описание». Вы также можете навести указатель мыши на любой из процессов «svchost.exe», чтобы увидеть всплывающее окно со всеми службами, связанными с этим процессом, — даже теми, которые в настоящее время не выполняются.

Может ли этот процесс быть вирусом?
Сам процесс является официальным компонентом Windows. Возможно, что вирус заменил реальный Service Host собственным исполняемым файлом, что очень маловероятно. Если Вы хотите быть уверенным, то можете проверить расположение файла процесса. В диспетчере задач щелкните правой кнопкой мыши на любом Service Host процессе и выберите опцию «Открыть расположение файла».

Если файл хранится в папке Windows\System32, то можете быть уверены, что это не вирус.

Тем не менее, если Вы хотите быть спокойным, то Вы всегда можете просканировать систему на вирусы с помощью антивирусного сканера.
В Диспетчере задач есть много различных процессов и загадочных файлов, которые постоянно потребляют какие-то ресурсы компьютера, включаются, отключаются и живут своей активной цифровой жизнью. Среди них пользователи находят и так называемый Хост-процесс для служб Windows , он же svhost .exe . Эта статья расскажет вам, для чего нужен этот процесс.
Что за процесс svchost.exe
Хост-процесс для служб Windows – это системный процесс операционной системы. Сервисы и службы Windows, которые запускаются из исполняемых файлов exe, регистрируются в диспетчере задач как полноценные отдельные процессы с собственными именами и графиками потребления памяти, процессора, диска и сети. Те сервисы, которые загружаются из динамически подключаемых библиотек (также известные как DLL – Dynamic Linked Library), не могу т «прописаться» как полноценный процесс. Вместо этого система регистрирует их в виде процесса, известного как Хост-процесс для служб Windows или svchost.exe. Среди этих сервисов числятся диспетчеры сетевых подключений, служба Plug-and-play, центр обновлений, механизмы защиты и так далее.
Другая его особенность заключается в том, что для каждого сервиса, основанного на динамически подключаемых библиотеках, система создает отдельный хост-процесс. Именно поэтому вы можете увидеть несколько svchost.exe в Диспетчере задач. Чтобы посмотреть, какое количество svhost .exe у вас запущено, и перейдите на вкладку Подробности . Зачастую в системе работает несколько десятков хост-процессов для служб Windows. Это норма.
Хост-процессы. Тысячи их.
К сожалению, Диспетчер задач не разрешает посмотреть, сколько именно сервисов или групп связано с каждым хост-процессом. Если вам действительно интересно узнать, какие библиотеки подключены к хост-процессам вашего компьютера, понадобится небольшая утилита Process Explorer, разработанная Microsoft. Она «портативна», поэтому вам не нужна будет установка. Просто скачайте ее и распакуйте в нужную локацию. Запустите файл processxp 64 , если у вас 64-разрядная версия Windows или processxp , если 32-разрядная. В списке Process найдите svchost .exe – это те самые хост-процессы для служб Windows. Наведение курсора на один из них отображает список служб, связанных с конкретным процессом. К примеру, Диспетчер локальных сеансов, доступ к HID-устройствам, журнал локальных событий, служба профилей пользователей и так далее. Много различных служб, жизненно важных для работы Windows.

svchost.exe грузит процессор
Вы можете заметить, что сразу после включения компьютера все хост-процессы служб Windows сильнее загружают ваш компьютер, особенно процессор. Это тоже норма, так должно быть. Спустя некоторое время (не особо долго) все успокоится, и нагрузка упадет. Почему так происходит? Когда Windows стартует, хост-процесс сканирует все записи сервисов и реестра, а также составляет список DLL-сервисов, необходимых для запуска. Затем происходит загрузка этих сервисов, из-за чего увеличивается потребление ресурсов процессора.
На увеличение нагрузки CPU процессом svchost.exe также влияют также другие факторы. К примру, система проводит индексацию, скачивает обновление или выполняет другую фоновую задачу, которая требуется для обслуживания системы. Разумеется, бывают и внештатные ситуации, когда одна из служб системы работает некорректно, что приводит к нагрузке на процессор и замедлению быстродействия компьютера. Причин этому может быть большое количество. К примеру, поврежденные системные файлы, проблемный драйвер, сбой в работе службы, выход из строя жесткого диска или вредоносное ПО.
Зачастую главной причиной аномальной нагрузки на процессор служит сбой в работе одной или нескольких служб. Диагностировать такой сбой можно в той же утилите Process Explorer. Найдите в ней процесс, потребляющий больше всех ресурсов и наведите курсор мыши. В окне всплывающей подсказки появится список подключенных служб или службы. Попробуйте отключить их и понаблюдать за результатом. Обнаружив проблемное место, действуйте уже соответственно инструкции по решению проблем в работе службы.
Предупреждение : службы системы не стоит слепо отключать. Убедитесь, что вы знаете, что делаете, а также уверены в своих возможностях вернуть все обратно. Слепые манипуляции с системой могут привести к повреждению ее работы.
svchost.exe - вирус или нет
Мы уже уяснили, что процесс svchost.exe или Хост-процесс для служб Windows – это стандартный механизм системы, который в принципе не может быть вирусом на нормально работающем компьютере. Тем не менее, бывают случаи, когда вредоносное ПО или вирус выдает себя за svchost.exe.
Обратите внимание на расположение файла. В диспетчере задач на вкладке Подробнее нажмите правой кнопкой мыши на один из svchost.exe и выберите Расположение файла . Его основное местоположение – папка C :\Windows \System 32 или SysWOW 64 . Файл с аналогичным именем встречается также в директориях Prefetch , WinSxS и ServicePackFiles , вы никогда не попадете из Диспетчера задач в эти папки, если svchost .exe работает в штатном режиме.
При подозрении наличия вредоносного ПО и обнаружении аномалий в расположении svchost.exe вам надо будет обратиться к услугам своего антивируса, что вполне очевидно. Это руководство лишь поможет вам понять, в чем причина увеличения нагрузки на компьютер процессом svchost.exe.
Пользователи седьмой модификации Windows очень часто сталкиваются с проблемой, когда некий процесс Windows 7 Svchost.exe грузит процессор. Решение по устранению проблемы, как оказывается, лежит на поверхности. Однако для того, чтобы точно определиться, какую именно методику применять для исправления ситуации, сначала необходимо разобраться с тем, что собой представляет данный процесс и связанные с ним служебные компоненты, поскольку отключение некоторых из них может спровоцировать не только некорректную работу ОС, но и появление более неприятных симптомов (даже синий экран не исключается).
Svchost: что это за процесс?
Поскольку проблемы повышенной нагрузки данной службой чаще всего наблюдаются именно в Windows 7, а в системах более поздних выпусков почти не встречаются, при рассмотрении всех аспектов будем отталкиваться именно от седьмой модификации.
Что же это за компонент, что он потребляет такое неимоверное количество системных ресурсов? Это специализированное средство запуска системных и пользовательских программ, которое, как утверждается разработчиками из Microsoft, по идее, должно снижать нагрузку на систему в моменты запуска программ и их исполняемых компонентов, например, представленных в виде динамических библиотек, загружаемых при старте исполняемого компонента в качестве дополнительных объектов в оперативную память.
Если говорить более простым и понятным языком, в Windows 7 самой системе не нужно запускать каждое приложение в виде отдельного процесса, поскольку для этого используется только один основной компонент, за счет которого и стартуют все программы, будучи как бы привязанными к нему. А процесс Svchost является своего рода посредническим мостом между запускаемой программой и основным системным компонентом, отвечающим за ее старт. То есть все стартующие программы и процессы через данный компонет подключаются к одной-единственной службе запуска.
Почему в «Диспетчере задач» видно слишком много одноименных процессов?
Но основная служба старта в том же «Диспетчере задач» не отображается. В нем можно увидеть как раз только одноименные процессы Svchost, которых в обычном состоянии бездействия может быть порядка четырех, а при наличии работающих программ - и более того.
Таким образом, если Svchost грузит процессор и память, Windows 7 попросту в данный момент обрабатывает слишком много активных фоновых (системных) и пользовательских приложений. А ведь многие из них могут быть достаточно ресурсоемкими (возьмите хотя бы AutoCAD или программы для обработки видео в реальном времени). В таких ситуациях обычно в Windows 7 Svchost грузит процессор на 50% (может, несколько больше). Если же замечены пиковые нагрузки, когда операционная система зависает и перестает реагировать на какие бы то ни было действия пользователя, придется выяснять причины того, почему это происходит.
Windows 7: Svchost грузит процессор на 100 %. Почему?
Что же касается самих причин, их может быть достаточно много, и не всегда такие ситуации могут быть спровоцированы системными сбоями (хотя, к большому сожалению, без них не обходится).

Но вернемся к ситуации, когда в Windows 7 Svchost.exe грузит процессор уж слишком сильно. Наиболее вероятными причинами такого явления называются следующие:
- кратковременные сбои системных процессов;
- вирусное заражение;
- проблемы со службой обновления системы;
- слишком большое количество или сбои сопутствующих служб и системных компонентов;
- некорректная работа туннельного адаптера;
- проблемы с компонентом SuperFetch;
- большое количество компьютерного мусора.
В списке приведены только основные аспекты, которые далее и будут рассматриваться. И для ситуаций, когда в Windows 7 Svchost.exe грузит процессор, решение для каждого конкретного случая будет предложено именно исходя из того, что явилось первопричиной такой нелицеприятной ситуации. Но обо всем по порядку.
Windows 7: Svchost (netsvcs) грузит процессор: решение по быстрому снижению нагрузки
Многие пользователи совершенно справедливо полагают, что снизить нагрузку в самом простом случае можно путем завершения всех процессов Svchost в «Диспетчере задач». Да, действительно, сделать это можно. Но в данном случае это всего лишь временная мера (а при наличии вирусов - не помогающая вообще).
То же самое касается и обычной перезагрузки операционной системы. После рестарта повышенного потребления ресурсов, конечно, не будет, но сам процесс в виде четырех (как минимум) исполняемых файлов в «Диспетчере задач» все равно присутствовать будет. Этот системный компонент загружается вместе с системой автоматически, а отключить его стандартными методами, скажем, с использованием меню автозагрузки, невозможно.
Проверка системы на вирусы
Но бывают ситуации и хуже. Предположим, в Windows 7 Svchost грузит процессор. Что делать, если пользователь видит в «Диспетчере задач» десятка полтора строк со ссылкой на один и тот же исполняемый файл, а нагрузка на ЦП достигает максимальных пиковых значений?
По всей видимости, это является первым признаком вирусного воздействия, поскольку очень многие угрозы маскируются как раз под системный процесс и способны одновременно запускать несколько собственных копий. Тут потребуется ручное вмешательство пользователя с запуском какой-нибудь мощной портативной утилиты для глубокой проверки компьютера на вирусы.

Лучше всего использовать сканер Dr. Web CureIt!, но оптимальным вариантом станет загрузка со съемного носителя с записанной на нем утилитой Kaspersky Rescue Disk. Именно эта программа является безусловным лидером, поскольку стартует еще до загрузки ОС, может выявлять и нейтрализовать угрозы, глубоко обосновавшиеся не только в операционной системе, но и в оперативной памяти.
Определить, что выбранный процесс относится именно к вирусной угрозе, можно по дополнительному атрибуту имени пользователя. Их может быть только два: либо NETWORK SERVICE, либо LOCAL. Если пользователь наблюдает любое другое описание, вывод очевиден: это и есть вирус, замаскированный под оригинальный процесс. В принципе, перед тем как использовать антивирусные утилиты, можно через ПКМ обратиться к директории расположения сопутствующего файла процесса и, если получится, удалить его вручную.
Устранение проблем с обновлением системы
Но и вирусы далеко не всегда являются причиной того, что в Windows 7 Svchost (netsvcs) грузит процессор. Очень часто это связано со сбоями автономного установщика апдейтов («Центра обновлений»).
Например, какой-то пакет при загрузке был недокачан. Вот и получается, что системная служба пытается его догрузить (при этом и запускается процесс Svchost, ей соответствующий), а результата нет. С другой стороны, и сам «Центр обновления» может по каким-то причинам работать некорректно. Для него может потребоваться перезапуск.

В этом случае сначала вызывается раздел служб (services.msc), в котором необходимо найти соответствующий компонент, войти в раздел редактирования, остановить службу и установить для нее отключенный тип запуска. После этого систему нужно перезагрузить и активировать службу повторно с автоматическим типом старта.
Отключение или остановка связанных служб
Если ничего из предложенного не помогло, а в Windows 7 Svchost грузит процессор, решение может сводиться к тому, чтобы посмотреть, какие именно процессы сопоставлены исполняемому файлу, и по возможности отключить их.
Для этого используется все тот же «Диспетчер задач», в котором через ПКМ на каждом процессе нужно посмотреть на соответствующую службу, перейти к основному разделу и на время отключить все процессы, как это было показано чуть выше.
Исправление проблем туннельного адаптера
Нечасто, но иногда могут встречаться и нестандартные ситуации, связанные с работой так называемого Именно по причине его неправильной работы в Windows 7 Svchost грузит процессор. Решение состоит в корректировке его параметров или даже в полном отключении.

Для этого лучше всего использовать командную консоль, вызываемую через меню «Выполнить» командой cmd. Далее в консоли прописываются строки, показанные на изображении выше, а после их выполнения производится полная перезагрузка компьютерной системы.
от мусора
Есть и более простая проблема, но такая же навязчивая. Если в Windows 7 Svchost грузит процессор, решение, возможно, может быть как-то связано с компьютерным мусором, например, по части нехватки свободного дискового пространства для нормального функционирования самой операционной системы (обычно в системном разделе рекомендуется держать свободным примерно 10 % от общего объема).

Для начала можно произвести очистку диска стандартным инструментом, если обратиться к свойствам раздела через меню ПКМ в «Проводнике». С другой стороны, некоторые остаточные файлы после деинсталляции программ таким способом не удаляются. Но находить их самому - дело достаточно проблематичное. Как вариант, можно воспользоваться специальными программами-чистильщиками или оптимизаторами (CCleaner, Advanced SystemCare, Glary Utilities или чем-то подобным).
Проблемы SuperFetch
Еще одной из самых распространенных ситуаций многие специалисты называют проблемы со службой SuperFetch. Для ее отключения можно применять методы, предложенные выше, со входом в раздел служб, остановкой процесса и изменением типа запуска.

Однако чаще всего проблема даже не в этом, а в переполнении соответствующего ей каталога Prefetch, который расположен в корне системы. Именно из-за него в Windows 7 Svchost грузит процессор. Решение самое простое: самостоятельно удалите директорию, завершите все процессы Svchost.exe в «Диспетчере задач» и произведите перезагрузку. После рестарта повторно активировать отключенную службу не нужно. Большинству пользователей, она, в общем-то, совершенно не нужна, а кроме всего прочего, является достаточно «прожорливой» в плане потребления системных ресурсов, что на слабых компьютерных конфигурациях и приводит к печальным последствиям.
Если же в «Диспетчере задач» наблюдается активация процесса с именем исполняемого файла wuauclt.exe, необходимо найти директорию SoftwareDistribution (корневой каталог ОС) и удалить из нее все вложенные папки и файлы, после чего, как обычно, произвести рестарт компьютера. Также можно переименовать и сам оригинальный каталог, присвоив ему имя с дополнением «.old» и произвести перезагрузку немедленно даже без удаления.
Краткие итоги
Вот и все, что касается основных причин появления повышенных нагрузок на центральный процессор и оперативную память, а также основных методов их устранения. Правда, в определенном смысле сказать сразу, что спровоцировало такое явление, очень сложно. С уверенностью это можно сделать только при вирусном заражении или в случае, когда в «Центре обновления» не работает даже ручная проверка апдейтов или их установка. Во всех остальных ситуациях придется выполнять каждое действие по отдельности. Если не считать возможных сбоев или повреждений железа (в частности, это касается планок ОЗУ), хотя бы одна методика, но положительный эффект даст в любом случае.
На всякий случай многие специалисты рекомендуют очистить журнал событий системы, в котором хранятся LOG-файлы. Его можно вызвать через консоль «Выполнить» строкой eventvwr, после чего для разделов приложений, системы, безопасности и установки через ПКМ использовать пункты очистки. По окончании всех действий систему в обязательном порядке нужно перезагрузить.
Если предлагаемые методы по каким-то причинам не работают, идентичные действия можно произвести в режиме Safe Mode, нажав при старте F8.