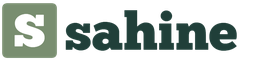Чтобы произвести синхронизацию времени в Windows 10 обязательно нужно подключить ваш компьютер или ноутбук к интернету. Затем открываете Панель управления нажав на Пуск — Служебные Windows — Панель управления .
В Панели управления производится синхронизация времени Windows 10
Переходите в Панели управления — Часы, язык и регион — Установка даты и времени .
 Панель управления, кнопка Изменить параметры
Панель управления, кнопка Изменить параметры
Откроется окно в котором нужно будет перейти на вкладку Время по интернету . На этой вкладке нужно будет нажать на кнопку Изменить параметры .
 Впишите сервер синхронизации времени Windows 10
Впишите сервер синхронизации времени Windows 10
Откроется окно под названием Настройка времени по интернету. В этом окне установите галочку у пункта Синхронизировать с сервером времени в Интернете , а в поле Сервер впишите time.windows.com . После этого нажмите кнопку ОК.
 Служба времени Windows 10
Служба времени Windows 10
Теперь нужно будет перезапустить службу W32Time. На клавиатуре одновременно нажмите две клавиши WIN+R . Откроется окно под названием Выполнить. В это окно впишите команду services.msc и нажмите ОК. Эта команда открывает окно под названием Службы. В этом окне найдите службу под названием Служба времени Windows и откройте её свойства.
 Общие свойства службы времени Windows 10
Общие свойства службы времени Windows 10
В свойствах перейдите на вкладку Общие . Затем из всплывающего списка установите у пункта Тип запуска Автоматический . После этого нужно будет запустить службу заново, а для этого нажмите кнопку Остановить и потом Запустить .
Не работает синхронизация времени в операционной системе Windows 10? Давайте поищем проблему и попробуем её устранить.
Уже не один раз, на протяжении почти всего периода использования новой версии операционной системы, я замечаю, что часы на Панели задач периодически начинают глючить. То автоматически переводятся на несколько часов назад, то на несколько вперед.
Быстро решить проблему удавалось отключением и включением переключателя автоматической установки времени в Параметрах ОС. Но это, как оказалось, было временным решением. Проблема появлялась снова и снова.
Также бывали нередки случаи, когда работа службы завершалась неудачей. Системное время никак не удавалось синхронизировать через Интернет.
И вот, по состоянию на сегодняшний день, на моем компьютере эта проблема решена полностью. Виновата оказалась неправильная настройка работы службы “W32Time” по умолчанию. Дальше я расскажу о её правильной настройке. Готовы? Поехали!
СИНХРОНИЗАЦИЯ ВРЕМЕНИ
Откройте системную (нажмите сочетание клавиш клавиатуры Win + X) и введите:
Services.msc
после чего нажмите клавишу Enter и дождитесь появления окна программы под названием “Службы”.
Найдите в списке “Служба времени Windows” и откройте окно её настроек, дважды кликнув курсором мышки.

Теперь о том, что необходимо сделать. Нажмите кнопку “Запустить” и убедитесь, что в состоянии службы отображается надпись “Выполняется”, а также установите Тип запуска на “Автоматически”. После чего кликните по кнопкам “Применить” и “ОК”.

Больше ничего вам не потребуется! Если же, после проделанных изменений, часы продолжат глючить, попробуйте найти решение в следующем :
- запустите системную утилиту в Командной строке с правами администратора. После окончания её работы перезагрузите компьютер;
- выключите и обратно включите в автоматический режим установку часового пояса и времени в Параметрах ОС;
- измените интернет-сервер для синхронизации;
- принудительно заставьте операционную систему синхронизировать время при помощи Командной строки (последовательность команд можете найти в Интернете).
Думаю, что в большинстве случаев, первый способ вам поможет. Если знаете о других способах, прошу отписаться в комментариях.
Другие полезные компьютерные советы сможете просмотреть в . Наши странички в Google+ и Facebook ждут Вас. Кнопка и виджет расположены справа вверху.
Пользоваться компьютером хочется так, чтобы всё было под рукой. Не исключение электронные часы и отображение даты в правом нижнем углу (по стандарту) панели задач. Когда вы впервые запускаете систему после установки (переустановки), дата может некорректно отображаться и её следует изменить на правильную. Предлагаем рассмотреть, как поменять дату в Windows 10, потому что эта ОС является сейчас наиболее популярной и к ней востребовано решение множества задач и проблем.
Изменить дату в Windows можно двумя основными способами. Первый – самый простой и наиболее подходящий для всех, кто хочет потренироваться в работе с системой. Состоит он из следующих шагов:
Как изменить дату в Windows 10 через командную строку
Кроме этого варианта, есть очень простой, который нужен тем, кто хочет быстро и без лишних вопросов поменять дату в Windows 10. У него очень простой алгоритм.

Кроме этих стандартных способов, можно использовать сторонние приложения, но в них нет такой острой необходимости, как например при работе с реестром, в которой наблюдается аналогия с данным случаем. Вот так просто вы узнали, как поменять дату в Windows 10 быстро и без проблем.
Похожие записи
Неправильное или неудобное разрешение экрана приносит массу неудобств. К примеру, вы привыкли к одному размеру шрифта, значков и всего остального, а обновление Windows 10 подарило вам «лучший» вариант, который вам не совсем подходит. Вот именно...
Не утихают споры о том, что лучше Windows 10 или Windows 7. Такое явление не является случайным. Разработчики из Майкрософта уверяют, что лучше, чем Windows 10 ничего не найти, а опытные пользователи говорят наоборот, мол надёжнее системы, чем Windows 7 сейчас...
Давненько у нас на сайте не было крупных обзоров, а уж тем более таких глобальных, которые связаны с обновлением/переустановкой операционной системы. Представляем вашему вниманию сжатый, но очень полезный обзор о том, как обновиться до Windows...
Иногда время сбивается. Происходит это из-за ошибок в системе, сброса настроек или установки обновлений. Поэтому в Windows 10 есть несколько способов, позволяющих изменить текущее время.
Устанавливаем правильное время
Есть три метода, встроенных систему. Вам не понадобятся дополнительные программы, чтобы их использовать. Но если они вам не подойдут или по каким-то причинам откажутся работать, можно будет воспользоваться бесплатным сторонним приложением.
Существует два варианта установки времени: ручной и автоматический. Используя первый, вы получите право выбрать подходящие цифры самостоятельно. Прибегнув к помощи второго, вы получите актуальное время через интернет. Для максимально точного результата рекомендуется использовать второй метод.
При помощи параметров
Параметры - встроенная программа, позволяющая управлять настройки операционной системы в привычном для пользователя интерфейсе. Открыть её можно, отыскав при помощи системной поисковой строки или использовав комбинацию Win + I.
В параметрах можно выбрать часовой пояс и установить формат отображения даты и время (какую информацию отображать сначала и в каком порядке). Помимо этого, можно включить отображение дополнительных китайских лунных календарей.
При помощи панели управления
Панель управления - ещё одна программа, занимающаяся изменением настроек операционной системы. Отыскать её можно при помощи системной поисковой строки.
- Оказавшись в панели управления, перейдите к блоку «Часы, язык и регион». Если не видите его на главной странице, воспользуйтесь встроенной поисковой строкой, расположенной в верхнем правом углу окна.
 Открываем раздел «Часы, время и регион»
Открываем раздел «Часы, время и регион» - Выберите строку «Дата и время».
 Открываем блок «Дата и время»
Открываем блок «Дата и время» - Откроется окно управления настройками времени. Кликните по кнопке «Изменить», чтобы перейти к установке корректного времени. Здесь же можно выбрать подходящий часовой пояс. Во вкладке «Время по интернету» производится активация синхронизации времени через интернет.
 Устанавливаем время или включаем синхронизацию с интернетом
Устанавливаем время или включаем синхронизацию с интернетом
При помощи панели быстрого доступа (панели задач)
Время всегда отображается в правом нижнем углу. Кликнув по блоку со временем правой клавишей мыши, вы развернёте контекстное меню. Выберите в нём пункт «Настройка даты и времени». Откроются параметры, описанные в пункте «При помощи параметров», - в них можно выполнить все необходимые настройки.
 Выбираем в меню строку «Настройки даты и времени»
Выбираем в меню строку «Настройки даты и времени» При помощи командной строки
Командная строка позволяет управлять всеми настройки системы, в том числе и временем. Найти её можно при помощи системной поисковой строки или меню, вызываемом комбинацией Win + X.
В развернувшемся окне достаточно выполнить команду time XX:YY, где XX - часы, а YY - минуты. Например, чтобы установить время «полседьмого вечера», нужно прописать time 18:30.
 Выполняем запрос time XX:YY
Выполняем запрос time XX:YY При помощи сторонней программы
Разработано множество программ, позволяющих работать со временем. Например, можно воспользоваться бесплатным приложением Atomic Clock Sync. Скачать его бесплатную версию, весящую меньше мегабайта, можно с официального сайта - В Atomic Clock Sync можно узнать точное время
Видео: установка времени в Windows 10
Есть несколько способов, позволяющих отредактировать установленное время. Сделать это можно через параметры, панель управления, командную строку или стороннюю программу. Рекомендуется разрешить синхронизацию с интернетом, чтобы не заниматься восстановлением правильного времени постоянно.