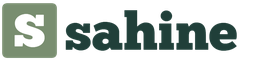Проблема с «виснущим» компьютером наверняка знакома всем без исключения. Как правило, обвиняют в этом вирусы, некачественно написанные программы, а также банальный перегрев. Время от времени виновным является svchost.exe. Что это за процесс такой, и почему так происходит? Давайте попробуем разобраться!
Вирус или нет?
Во-первых, многие сразу поддаются панике. Увидев svchost в «Диспетчере задач», они сразу предполагают, что на компьютер пробрался коварный вирус. Сразу устанавливается новейший антивирус (а лучше два), после чего компьютер проверяется по несколько раз. Если пользователь был столь ретив, что установил сразу два-три защитных приложения, то система гарантированно падает.
Сразу предупреждаем: это не вирус, а потому не кидайтесь удалять svchost.exe! Что это за процесс тогда?
Общие сведения о приложении
Так называется очень важный компонент, ответственный за запуск динамических библиотек системы (DLL). Соответственно, от него зависит как Explorer (Проводник) самой Windows, так и не одна тысяча сторонних приложений. Особенно это относится к играм, которые активно используют эти библиотеки посредством DirectX.
Располагается он по такому адресу: %SystemRoot%\System32. Считывая записи реестра при каждой загрузке, приложение формирует список тех служб, которые должны быть запущены. Следует отметить, что единовременно может быть запущено несколько копий svchost.exe (что это за процесс, вы уже знаете). Важно то, что каждый процесса вполне может содержать свою группу служб. Сделано это для максимального комфорта контролирования работы системы, а также для упрощения отладки в случае наличия каких-то проблем.
Все группы, которые на данный момент входят в состав данного процесса, можно отыскать в следующих разделах реестра:
- HKEY_LOCAL_MACHINE\Software\Microsoft\WindowsNT\CurrentVersion\Svchost;
- HKEY_LOCAL_MACHINE\System\CurrentControlSet\Services\Служба.
Все параметры, которые имеются в этих разделах, видны в качестве отдельных экземпляров svchost.exe (что это такое, мы уже рассказали).
В каждом разделе реестра, который к ним относится, есть параметр вида: REG_MULTI_SZ. В нем есть наименования всех служб, имеющихся в составе конкретной Svchost-группы. В каждой из них содержится по имени одной или более служб, в описании которых имеется ключ ServiceDLL.
Вот что за файл svchost.exe.

Как проверить процессы, связанные с Svchost?
Чтобы посмотреть все службы, которые в данный момент связаны с этим процессом, необходимо сделать несколько простых вещей.
- Нажмите на «Пуск», после чего найдите в этом меню команду «Выполнить».
- Введите туда после чего нажмите на ENTER.
- После этого копируйте и вставьте в открывшемся эмуляторе командной строки следующее выражение: Tasklist /SVC. Снова воспользуйтесь клавишей ENTER.
- В виде списка будет выведен перечень всех процессов. Внимание! Обязательно вводите ключевой параметр /SVC, так как он выводит именно активные службы. Чтобы получить расширенные сведения о конкретной службе, воспользуйтесь следующей командой: Tasklist /FI «PID eq идентификатор_процесса» (вместе с кавычками).
Если возникли проблемы
Очень часто случается так, что после введения команд компьютер выводит нечто невразумительное, вроде: «Команда не может быть распознана». Не торопитесь вводить ее заново.
Как правило, такое происходит по причине того, что вы работаете из-под учетной записи, права которой попросту недостаточны для выполнения такого рода действий. Не имеет значения, администраторский у вас аккаунт или нет. Чтобы исправить ситуацию, эмулятор режима командной строки следует запускать несколько другим способом.
Для этого нужно нажать на кнопку «Пуск», после чего в поле «Поиск» ввести CMD. В правой части меню откроется список с найденными файлами. Щелкаем на первом из них (с соответствующим именем) правой клавишей мыши, после чего выбираем пункт «Запуск от имени администратора» в появившемся контекстном меню.
Вот мы и дали вам основные сведения. Сейчас же давайте разберемся с теми вредоносными программами, которые могут маскироваться под безобидное системное приложение.
Как отделить зерна от плевел?
Внимательно посмотрите на имя процесса: оно должно писаться как sVChost! Очень распространены некоторые трояны, которые маскируются под sVHost. Если вы видите что-то подобное в своем «диспетчере задач», то в этом случае и в самом деле пора полностью сканировать систему на предмет наличия вредоносных приложений.
Особенно «продвинутые» вирусы и трояны все же могут мастерски маскироваться, имея точно такое же имя, какое есть у истинного процесса. Но даже их можно со 100% вероятностью отличить, обращая внимание на самые характерные признаки. Давайте их разберем.

Во-первых, настоящий системный процесс никогда (!) не запускается от имени обычного пользователя. Его старт может быть инициирован SYSTEM, LOCAL SERVICE, а также NETWORK SERVICE. Куда важнее то, то он не запускается (!) при старте системы средствами автозагрузки. Соответственно, в перечне программ, которые стартуют одновременно с системой, ни в коем случае не должно быть svchost.exe. Что это за процесс в этом случае?
Если вы увидите что-то подобное, то причина одна - вирус.
Проверяем автозагрузку
Не знаете, как это сделать? Все очень просто! Сначала нажимаете на кнопку «Пуск», щелкаете левой клавишей мыши на поле «Выполнить». Затем вписываете туда команду MSConfig. Откроется список всех запускаемых при старте приложений, который нужно внимательно просмотреть.
Если там имеется много процессов svchost.exe (или даже один), то вам однозначно придется думать, как вывести со своего компьютера.
Что делать при обнаружении «шпиона»?
Как мы уже и говорили, в этом случае разумнее всего просканировать ОС мощной антивирусной программой. Но перед этим не помешает выполнить ряд простых действий, при помощи которых можно окончательно заблокировать вирусу всякую возможность навредить вам. Вообще, svchost.exe-вирус в последние годы широко распространился по Рунету. Как правило, под личиной обычного системного процесса действуют вредоносные программы, специализирующиеся на краже личных данных пользователей.
Во-первых, в строке «Месторасположение файла» найдите, в какой конкретно папке расположен файл вируса. Выделив его в списке левой клавишей мыши, нажмите на кнопку «Отключить». Кликаете по «ОК», после чего переходите в каталог с искомым файлом и удаляете его. Все. Можно сканировать антивирусом.
Процесс сильно грузит процессор. Из-за чего так происходит и что делать?
Вот мы и вернулись к началу нашей статьи. Помните, что иногда из-за svchost.exe (что это за процесс такой, мы уже подробно объяснили) компьютер начинает сильно тормозить и «висеть»? Из-за чего это происходит? И как можно побороть это явление, не переустанавливая систему?

Простейший способ
Есть достаточно простая и действенная рекомендация, которая помогает во многих случаях. Открываете «Диспетчер задач», ищете там процесс svchost, после чего щелкаете по нему правой клавишей мыши и выбираете «Приоритет/низкий». Следует отметить, что так необходимо сделать с каждым одноименным процессом, которые есть в «Диспетчере задач».
Еще раз напоминаем: если вы видите файл svchost.exe (что это такое, вы уже знаете), ни в коем случае не торопитесь его удалять, подозревая в нем вирус!
Служба Windows Update
Нередко на Windows ХР проблема с почти 100%-й и svchost вызвана тем, что служба обновлений некорректно работает. На некоторых компьютерных ресурсах этому явлению нашли объяснение.
Дело в некорректном механизме проверки обновлений. Учитывая количество вышедших для этой системы исправлений, небольшая ошибка в распределении памяти превратилась в серьезную проблему: компьютер не только медленно работает, но и вполне можете искать «заплатки» сутками, попеременно зависая при этом.
Как отключить проблемную службу?
Чтобы временно отключить Windows Update, следует зайти в «Панель управления», отыскать там пункт «Система и безопасность». Именно там и находится искомый «Центр обновления Windows», в котором нас интересует пункт «Включение и отключение автоматического обновления». Ставим флажок напротив пункта «Не проверять наличие обновлений». Нажимаем на ОК и перезагружаем машину.
Если после этого все хорошо, и процессор не находится в «убитом» состоянии большую часть времени, то виновником всех проблем и впрямь была служба обновления. В том случае, когда проблема продолжает наблюдаться и после этого, возвращаем Windows Update в исходное состояние, после чего продолжаем искать виновника всех несчастий.

Обозреватель Интернета
Впрочем, не торопитесь. Во многих случаях виноват бывает Internet Explorer. Помните, как в самом начале статьи мы обсуждали важность svchost для «Проводника»? А ведь «Обозреватель Интернета» является важной составной частью файлового менеджера ОС семейства Windows.
Проблемы с ним очень часто начинаются в том случае, когда версия IE сильно устаревает. К примеру, в самой Microsoft уже очень давно не рекомендовали использовать Windows ХР с шестой версией Internet Explorer.
Соответственно, в этом случае достаточно просто. Воспользуйтесь упомянутой выше службой Windows Update. Скачайте и установите все последние обновления для вашей версии операционной системы, установите новую версию IE. Возможно, что эта мера вам поможет.
Игры
Пронаблюдайте, после попытки запуска каких приложений процессор перегружается. Кроме того, вас должны настораживать сообщения «svchost.exe ошибка приложения», которые являются практически 100% показателем того, что в неадекватном поведении системы виновато какое-то стороннее приложение.
Чаще всего этой программой бывает игра, скачанная ее счастливым владельцем с какого-то «левого» сайта. Те, кто вносил модификации в программный код, убирая из него защиту, редко тестируют свое творение на полную совместимость с некоторыми системами, их DLL-библиотеками и прочим. Так что удивляться в этом случае нечему.
«Летучая мышь»

В редких случаях с такой проблемой сталкиваются владельцы почтовой программы The Bat старых версий, которыми по тем или иным причинам продолжают пользоваться немало людей. Попробуйте удалить приложение. После этого поставьте самую новую версию утилиты, после чего снова посмотрите на поведение компьютера.
Драйверы
Очень часто при переносе системы на другой диск после каких-то серьезных ошибок в файловой системе, а также после вирусной атаки, пользователи сталкиваются с ОС, которая полностью зависла из-за svchost. exe. «Как удалить этот зловредный процесс?» - думают начинающие пользователи.
Еще раз предупредим: удаление данного файла приведет к тяжелейшим последствиям и полной неработоспособности системы, так что перед крайними мерами лучше прочтите наш очередной совет.
Имеются сведения, что процесс svchost.exe, ошибка которого портит столько нервов пользователям, может некорректно работать из-за неправильно установленных или «кривых» драйверов. Очень часто оказывается, что причиной являются программы для видеокарт и звуковых плат. Драйверы для них сложны и непредсказуемы, так что при возможности удалите их, а после этого установите самые свежие (или самые стабильные) версии.
Защитник Windows
Владельцам Windows Vista/7 следует обратить внимание на программу «Защитник Windows», входящую в стандартный комплект поставки данных операционных систем. Она служит для предотвращения попадания в систему вредоносных программ, но порой и сама ведет себя ничуть не лучше.

Проблемы возникают, если установленное стороннее противовирусное программное обеспечение из-за чего-то не деактивирует «Защитника». Особенно это справедливо для всех продуктов Eset Nod, которые в недавнем прошлом были чрезвычайно популярными у многих отечественных пользователей.
Чтобы исправить возникшую ситуацию, нажмите на кнопку «Пуск», перейдите в «Панель управления», после чего в ней отыщите «Защитника». В его главном окне есть пункт «Запускать проверку в состоянии простоя». Снимите флажок с него, нажмите ОК. В некоторых случаях эта мера оказывается полезной.
Надеемся, вы узнали, что за программа svchost.exe. Мы подробно рассказали о ее предназначении, а также о методах устранения проблем с ней. Как правило, приведенные нами способы устранения неполадок работают. От вас требуется только точное следование выложенным в статье инструкциям.
Кроме того, не помешает вовремя обновлять систему.
В Windows 7 самым главным процессом в ОС является Svchost.exe . Очень часто пользователи ПК с Windows 7 встречаются с проблемой, когда этот процесс сильно грузит процессор. Загрузка процессорных ядер может достигать от 50 до 100 процентов. Svchost.exe является хост-процессом, отвечающим за запуск служб группы из динамических библиотек DDL . То есть система с помощью этого хост-процесса запускает группу служб, не создавая при этом лишних процессов. Такой подход снижает нагрузку на процессор и оперативную память. Если система тормозит и Svchost.exe сильно грузит процессор - это означает, что ОС неправильно работает. Такое поведение системы может вызвать вредоносная программа, а также неполадки в самой ОС. Чтобы разобраться с этой проблемой, в этом материале мы рассмотрим все способы решения задачи с сильной загрузкой процессора, вызванной процессом Svchost.exe.
Первые шаги, решающие проблему с процессом Svchost.exe
Если у вас возникла ситуация, когда хост-процесс Svchost.exe сильно нагружает процессор, то не следует сразу думать, что это вирус. Кроме вируса виновником этой проблемы может быть сама ОС. Ниже мы рассмотрим список проблем , а также методы их исправления :
Восстанавливаем нормальную работу процессора с помощью антивируса
Если вышеописанные способы не помогли, то скорей всего ваша Windows 7 заражена вирусом . Обычно заражение вирусом происходит извне. То есть через интернет или через внешний накопитель данных. Если у вас стоит хороший антивирус, то скорей всего вирус не пройдет. Но бывают случаи, когда антивирусы не видят новые версии вирусов и пропускают их. Если ваш компьютер заражен, то процесс хост Svchost.exe будет грузить процессор до 100 процентов, а также в имени пользователя вы увидите не системные имена «LOCAL» и «NETWORK SERVICE», а совсем другое имя.

Чтобы избавиться от вируса в системе, нужно запустить полную проверку компьютера в Windows 7 на поиск вредоносных программ. Ниже мы рассмотрим пример запуска полной проверки компьютера с помощью антивируса Comodo Internet Security. Также перед запуском любого антивируса для проверки ОС обновите его антивирусную базу. Двигаемся дальше и запустим антивирус Comodo Internet Security .

В главном окне антивируса перейдем к нижней вкладке «Сканирование », после чего откроется меню, в котором можно выбрать варианты сканирования.

В нашем случае нужно выбрать пункт «Полное сканирование ». Этот вариант просканирует полностью винчестер, выявит вредоносную программу и обезвредит ее . Ниже показано окно сканирования Comodo Internet Security.

В других антивирусных программах принцип запуска полной проверки ПК максимально схож с рассмотренным. Поэтому если у вас проблема с хост-процессом Svchost.exe, то смело запускайте полную проверку ПК.
Для этого примера мы неспроста выбрали антивирус Comodo Internet Security. В этом антивирусе есть встроенный модуль под названием KillSwitch (в настоящее время этот модуль входит в состав бесплатного набора утилит COMODO Cleaning Essentials , скачать который можно ).
Этот модуль представляет собой диспетчер задач, который обладает расширенным функционалом. Например, KillSwitch может остановить дерево процессов и вернуть назад произведенные изменения после этого.

Также особенностью KillSwitch является проверка запущенных процессов на доверие . То есть, если процесс недоверенный, KillSwitch найдет его и укажет это в третьей колонке «Оценка ». Эта особенность модуля KillSwitch поможет быстрее определить проблему, связанную с Svchost.exe и загрузкой процессора.
Еще стоит упомянуть, когда вирус заражает сам антивирус или надежно маскируется от него, вследствие чего его не видит установленный антивирус. В этой ситуации на помощь пользователю придёт загрузочный диск . Этот диск представляет собой портативную операционную систему, основанную на Linux, которая грузится с него. После загрузки с этого диска пользователь сможет запустить проверку ПК прямо с загруженной операционной системы.

Такая проверка должна найти и обезвредить вирусы, которые заставляют Svchost.exe грузить процессорные ядра. Наиболее известными вирусами , которые грузят процессор с помощью Svchost.exe, являются:
- «Virus.Win32.Hidrag.d » - представляет собой вирус, написанный на C++. Попав в систему, он осуществляет подмену Svchost.exe . После этого он ищет файлы с расширением «*exe» и заражает их. Вирус является безобидным, он не вредит системе и не крадет информацию. Но постоянное заражение файлов с расширением «*exe» сильно грузит процессор.
- «Net-Worm.Win32.Welchia.a » - этот вирус представляет собой интернет-червь, который нагружает процессор путем интернет атак .
- «Trojan-Clicker.Win32.Delf.cn » - примитивный троян, который регистрирует в системе новый процесс Svchost.exe для открытия определенной страницы в браузере , тем самым нагружая систему.
- «Trojan.Carberp » - опасный троян, который также маскируется под Svchost.exe . Основным предназначением этого вируса является поиск и кража информации крупных торговых сетей .
Сильная загрузка процессора из-за Windows Update
На компьютерах с ОС Windows 7 часто наблюдается ситуация, когда процесс Svchost.exe грузит процессор и память из-за центра обновлений . Чтобы проверить, что именно центр обновлений грузит память и процессор, нужно зайти в «Диспетчер задач » и с помощью Svchost.exe перейти к службам, которыми в данный момент он управляет. Пример такого перехода показан на изображении ниже.

После такого перехода должно открыться окно со службами, где будет выделена служба «wuauserv ».

Именно эта служба отвечает за скачивание и установку обновлений на семерку. Исправить эту проблему достаточно просто.
В окне служб диспетчера задач можно полностью остановить «wuauserv» или в панели управления отключить проверку обновлений.

Но отключение службы «wuauserv» некрасивый выход из этой ситуации.
При отключении этой службы нарушается безопасность ОС в целом, так как установка обновлений через центр обновлений будет отключена.
Решить эту задачу можно установкой обновлений вручную. Чтобы не скачивать десятки обновлений с сайта www.microsoft.com и потом долго их устанавливать, лучше всего воспользоваться набором обновлений UpdatePack7R2 . Разработчиком этого набора является «simplix », который также известен под этим ником и является модератором на форуме www.oszone.net. Скачать этот набор можно на сайте http://update7.simplix.info . В данный момент на сайте выложена последняя версия под номером 17.12.15. После загрузки набора можно приступать к установке обновлений. Для этого запустим инсталлятор.

В появившемся окне нажмем кнопку Установить . После этого начнется процесс установки обновлений.

Этот процесс может занять довольно много времени и зависит от количества уже установленных обновлений. Обновлять таким оффлайновым способом Windows 7 можно постоянно, так как автор проекта постоянно выпускает новые наборы. Также после завершения установки обновлений вы можете заново запустить центр обновлений. В этот раз проблема с загрузкой памяти и процессора должна исчезнуть, так как в этих обновлениях содержится исправление.
Остальные способы решения проблемы с загрузкой процессора из-за Svchost.exe
В этом разделе мы опишем способы, которые в некоторых случаях помогают решить проблему с Svchost.exe, а также увеличивают общую производительность и стабильность системы. Ниже приведен список с подробным описанием каждого из способов :
- Очень часто помогает решить проблему процесса Svchost.exe, даже когда он заражен вирусом, обычный откат ОС с помощью точки восстановления . Но этим способом можно воспользоваться только в том случае, если защита системы включена.
- При длительном использовании различных установленных программ операционная система Windows 7 накапливает на жестком диске очень много мусора . Под мусором подразумеваются временные файлы, создающиеся при использовании различных утилит. Например, файлы истории браузера. В этом случае на помощь придут специальные утилиты для очистки ОС . Наиболее популярной среди них является программа CCleaner .
- Также советуем провести дефрагментацию , которая может повысить общую производительность системы. Дефрагментация хоть и не решит проблему с процессом Svchost.exe, но значительно ускорит его, тем самым ослабив нагрузку на процессор. Одним из лучших дефрагментаторов является утилита Defraggler , которая кроме своей основной функции еще умеет дефрагментировать системные файлы.
- Очистка реестра также помогает решить нашу задачу. Для очистки реестра, как и в способе выше, подойдет утилита CCleaner , которая быстро удалит старые ключи реестра , мешающие правильно работать Svchost.exe.
- Также для всех запущенных процессов, включая Svchost.exe, немаловажным фактором является исправная оперативная память. При неисправной памяти система и запущенные процессы могут вести себя нестабильно. Выходом из этой ситуации будет замена оперативки на исправную память . Проверить память на исправность можно с помощью встроенного средства диагностики в Windows 7.
Заключение
В этом материале мы довольно обширно рассмотрели проблему, связанную с сильной загрузкой процессора из-за процесса Svchost.exe. Исходя из этого, наши читатели наверняка смогут решить эту проблему и обеспечить нормальную работу компьютера.
Видео по теме
Сегодня мы поговорим про Svchost.exe, что это за процесс и почему он может грузить систему.
Как зайти во вкладку процессы
Пока компьютер работает нормально, обычного пользователя мало интересует, какие процессы запущены в системе и для чего они нужны вообще.
А вот нестандартное поведение ОС Windows XP/Vista/7 – торможение, зависание, частые перезагрузки, заставляет нас искать причины.
С чего же начать поиск? Давайте попробуем запустить «Диспетчер задач».
Варианты запуска.
- Нажимаем комбинацию клавиш «Ctrl»+ «Alt»+ «Del».
- Нажимаем кнопку «Пуск», выбираем команду «Выполнить», вводим taskmgr.exe и нажимаем кнопку «Ok».
Теперь переходим на вкладку «Процессы» и изучаем список.
Большое количество процессов svchost.exe сразу настораживает. Ну что ж, самое время разобраться с возможностями этого приложения.
Первое знакомство с svchost.exe
В последнее время для компоновки служб Windows вместо привычных исполняемых файлов с расширением.exe все чаще применяются динамически подключаемые библиотеки с расширением.dll.
Этот способ считается более эффективным. Однако, библиотечный файл, в отличие от исполняемого, сам стартовать не может.
Запустить службу (сервис) из dll-файла «помогает» приложение svchost.exe.
Вот, например, как запускается служба DNS-клиента:
C:\WINDOWS\system32\svchost.exe -k NetworkService.
Несколько слов о процессах svchost.exe
Каждый экземпляр процесса svhost.exe инициируется родителем - системным процессом services.exe.
Один процесс svshost.exe может запускать одну службу или группу, состоящую из нескольких логически связанных служб Windows.
Вариант запуска «один процесс svchost -> несколько служб Windows» позволяет экономить ресурсы оперативной памяти и процессора.
Для просмотра svchost-групп и их состава переходим в реестр Windows:
- нажимаем кнопку «Пуск» и находим команду «Выполнить»;
- в командной строке вводим regedit.exe и нажимаем кнопку «Ok».
- в реестре переходим к ветке HKEY_LOCAL_MACHINE\Software\Microsoft\WindowsNT\CurrentVersion\Svchost;
- находим параметры REG_MULTI_SZ со списками служб каждой группы.

Например, в состав группы DcomLaunch входят следующие сервисы:
- Power – служба, которая управляет конфигурацией питания и отправкой уведомлений об установленных конфигурациях питания;
- PlugPlay – служба, благодаря которой компьютер автоматически распознает подключенные к нему устройства и настраивает их на работу без участия пользователя или минимизирует это участие.
- DcomLaunch – служба запуска серверов COM и DCOM для устойчивой работы программ использующие данные сервера.
Ни одну из выше указанных служб отключать не рекомендуется.
При просмотре данных процесса svchost обязательно обратите внимание на колонку «Имя пользователя».
В ней может находиться только одно из следующих значений: «Local Service», «System», «Network Service».

Где живет файл.
В операционных системах Windows XP/Vista/7 местоположение файла svchost.exe – стандартное:
- 32-битные ОС – C:\Windows\System32\;
- 64-битные ОС – C:\Windows\SysWOW64\.

Запомним точный адрес файла. Это нам пригодится в дальнейшем.
Процесс svchost.exe и его связи
Диспетчер задач выдает нам целый список запущенных процессов svchost.exe, но этой информации явно недостаточно.
Естественно, нас интересует, какие именно сервисы запускает конкретный экземпляр этого процесса.
Итак, несколько способов узнать о связях svchost’а.
Команды tasklist и sc.
Применение команд tasklist и sc возможно в любой версии Windows. Поэтому, этот способ можно считать универсальным.
Прежде всего, запускаем cmd – интерпретатор командной строки Windows:
- нажимаем кнопку «Пуск»;
- выбираем команду «Выполнить»;
- вводим cmd и нажимаем кнопку «Ok».
Для получения списка служб на экране интерпретатора запускаем команду tasklist с ключом svc и нажимаем клавишу «Enter»:
- tasklist /svc «Enter».

Для сохранения результатов запроса в текстовый файл svc.txt, находящийся на диске C: в папке temp, делаем перенаправление вывода команды tasklist:
- tasklist /svc > C:\temp\svc.txt «Enter»

Заметим, что файл будет сохранен в dos-кодировке.
Фрагмент листинга tasklist.exe.
Имя образа PID Службы:
- svchost.exe 1216 DcomLaunch
- svchost.exe 1300 RpcSs
- svchost.exe 1384 WudfSvc
- svchost.exe 1528 Dnscache
- svchost.exe 1584 LmHosts, SSDPSRV
Колонки таблицы:
- «Имя образа» — имя исполняемого файла;
- «PID» — идентификатор процесса;
- «Службы» — список сервисов.
Чтобы получить информацию о конкретном сервисе, задаем его краткое название в качестве параметра команды управления сервисами sc.
Пример получения сведений о службе TermService.
— sc qc TermService «Enter».
Два способа перехода к списку сервисов.
- Нажимаем кнопку «Пуск», находим команду «Выполнить», в командной строке вводим services.msc и нажимаем кнопку «Ok».
- Нажимаем кнопку «Пуск», затем выбираем Настройка ->Панель управления -> Администрирование -> Службы.

Диспетчер задач Windows Vista/7.
Получаем список сервисов, связанных с процессом svchost с помощью диспетчера задач Windows Vista/7:
- устанавливаем курсор на название процесса;
- вызываем контекстное меню нажатием правой кнопки мыши и выбираем опцию «Перейти к службам»;
- получаем список, в котором подсветкой выделены связанные с нашим процессом сервисы.

В операционной системе Windows XP опция «Перейти к службам», к сожалению, отсутствует. Этот вариант нельзя считать универсальным.
Утилита Process Explorer.
Эта программа не входит в дистрибутивы Windows, но доступна к скачиванию с сайта Microsoft либо со страницы загрузки Process Explorer .
Процесс запуска очень простой и не требующий инсталляции:
- скачиваем zip-архив;
- запускаем файл procexp.exe.
Утилита выдает детальную информацию о процессах, запущенных в системе: pid, загрузку cpu, краткое описание, сведения о производителе и т.д.
При наведении мыши на название одного из экземпляров svchost’а мы получили следующую информацию:
- Command Line – строка запуска сервиса или группы сервисов через svchost;
- Path – путь к файлу svchost.exe;
- Services – список сервисов.

Контекстное меню, вызываемое нажатием правой кнопки мыши, предоставляет большие возможности по управлению процессом и службами, которые он запускает.
Утилита AnVir Task Manager.
Программа AnVir Task Manager не только обеспечивает управление запущенными процессами, сервисами, драйверами и автозагрузкой, но и выполняет функции антивируса.
Порядок запуска такой же, как и у Process Explorer’а:
- скачиваем бесплатную версию AnVir Task Manager в формате zip-архива;
- разархивируем в папку на диске;
- запускаем файл AnVir.exe.

Для переключения языка при первом запуске программы пользуемся главным меню:
«View->Language->Russian».
Выбираем вкладку «Процессы» для получения подробной информации о наших svchost’ах.
В строке процесса мы видим сведения о производителе, путь к исполняемому файлу, процент загрузки ЦП и т.д.
Но самые интересные данные представлены в колонке «Автозагрузка». Здесь вы найдете список запускаемых svchost’ом сервисов.
Дважды щелкаем левой кнопкой мыши по названию процесса и получаем более детальную информацию о нем (окно с вкладками в нижней части экрана).
Система тормозит что делать
Какие симптомы указывают на виновность svchost и как устранить проблемы. Давайте разберемся.
Система может тормозить по разным причинам. Но если в диспетчере задач вы обнаружите процесс svchost.exe c высоким процентом загрузки центрального процессора (иногда даже около 100%) – вполне вероятно, что причина именно в нем.

Многие пользователи считают, что в этом случае svchost обязательно является вирусом. Но это не так. Процесс может грузить систему и по другим причинам.
Давайте рассмотрим, как решить проблему с svchost’ом в обоих случаях.
Svchost – вирус или нет?
Многие трояны и другие компьютерные вирусы маскируются под известные системные приложения Windows. Svchost – не исключение.
По данным лаборатории Касперского svchost’ом «прикидываются» вирусы Trojan-Clicker.Win32.Delf.cn, Virus.Win32.Hidrag.d, Net-Worm.Win32.Welchia.a, а также известный большинству пользователей вирус Kido.
Итак, начинаем проверять наш процесс.
В первую очередь обратите внимание на . Если оно отличается от стандартного – файл смело можно удалять.
Проверьте имя пользователя, запустившего процесс. Список допустимых имен приведен в разделе « ».
Внимательно перечитайте имя процесса. Вирусописатели часто используют похожие имена: svhost, svchosts и т.д.
Приложение никогда не может запускаться через раздел «Run» реестра Windows.
Поэтому обязательно нужно проверить его наличие в автозагрузке:
- нажимаем кнопку «Пуск», выбираем команду «Выполнить», вводим msconfig и нажимаем кнопку «Ok»;
- если файл svchost.exe найден - отключаем запуск.

Для удаления подозрительного процесса в диспетчере задач вызываем контекстное меню нажатием правой кнопки мыши и выбираем команду «Завершить дерево процессов».
После выполнения всех описанных действий необходимо обязательно запустить антивирусную программу и пролечить компьютер.
Разбираясь с причинами нехватки оперативной памяти или со странной загруженностью компьютера при отсутствии работающих приложений, пользователь Windows 7 обязательно обнаружит процесс со странным названием Svchost.exe. Ещё большее подозрение вызывает наличие в памяти нескольких копий того же процесса, каждый из которых активно грузит и процессор, и оперативную память. В некоторых случаях лучше всё оставить, как есть, в других - остановить все процессы, а в третьих - отключить лишь часть из них. Выбрать правильный вариант можно, только тщательно разобравшись в происходящем.
Что такое Svchost.exe
Svchost.exe netsvcs (сокращённые названия - Svchost.exe, Svchost) представляет собой системный процесс Windows 7, отвечающий за ускоренный запуск и работу других сервисов и служб системы. В нормальной ситуации Svchost.exe быстро исполняет свою функцию и освобождает оперативную память, но когда приложения испытывают трудности и начинают сбоить, процесс оказывается загруженным в память несколько раз.
Одновременно работающих Svchost.exe может быть четыре и более. Верхнего предела нет, всё зависит от количества накопленных ошибок. Общая черта у всех клонов процесса в «Диспетчере задач» указывается в качестве пользователя system (система), local service или network service. Другие варианты, в том числе user, имя вашей учётной записи или администратор, говорят о высокой вероятности работы вируса, маскирующегося под Svchost.exe.
К сожалению, некоторые вредоносные программы научились заражать сам Svchost.exe. Заражённый клон внешне не выделяется на фоне других, но усиленно эксплуатирует систему в своих целях. Поэтому дополнительным тревожным признаком может служить чрезмерная загрузка оперативной памяти и ЦП одним из процессов.
Svchost.exe появляется в оперативной памяти по одной из следующих причин:
- Случайный сбой.
- Ошибки службы обновлений. Система может накапливать ошибки и при отказе от загрузки последних обновлений, и при их активной установке. В последнем случае причиной проблемы может быть конфликт с работающей системой или сбой при загрузке из-за некачественной связи. Кроме того, бывает, что и сами обновления содержат внутренние ошибки.
- Большой log-файл событий в журнале. Иногда причиной является чрезмерный размер log файла в журнале событий Windows 7.
- Вредоносные программы. Маскирующиеся по exe вирусы имитируют поведение процесса, чтобы затруднить своё обнаружение.
- Аппаратные проблемы. Повреждение планок оперативной памяти, загрязнение и перегрев процессора и так далее. Особенно актуально для подержанных компьютеров.
- Засорённость системы. Множество загруженных из интернета и временных файлов, давно нечищеный реестр приводят к сбоям в работе Windows 7, приводящим к появлению exe.
Способы решения проблем с Svchost.exe
Поскольку причин проблемы может быть несколько, единственного решения быть не может. Поэтому начинать следует с самых безопасных шагов, постепенно исключая варианты.
Подождать и довериться системе
Вполне возможно, что Windows 7 самостоятельно справится с проблемой, особенно если она вызвана недавним обновлением или кратковременным аппаратным сбоем. В таком случае нужно на некоторое время предоставить систему самой себе, после чего проверить «Диспетчер задач». Очень часто этого бывает достаточно.
Перезагрузить компьютер
Проблема могла быть вызвана случайным сбоем или конфликтом работающих приложений. Перезагрузка устраняет обе причины. Для того чтобы понять, работа какой конкретно программы привела к появлению Svchost.exe, нужно запускать приложения по одному, контролируя появляющиеся процессы с помощью «Диспетчера задач».
Воспользоваться «Диспетчером задач»
Можно начать с отключения процесса, вызывающего наибольшие подозрения.
- Для этого вызываем «Диспетчер задач» с помощью одновременного нажатия клавиш Ctrl+Shift+Esc.
По умолчанию открывается вкладка «Процессы»
Внизу появившегося окна вкладки «Процессы» нажимаем экранную кнопку «Отображать процессы всех пользователей». Список процессов заметно расширился.
Процессов стало заметно больше
Выбираем клон Svchost.exe, который хотим закрыть (обычно это самый «прожорливый»), и нажимаем экранную кнопку «Завершить процесс».
Последнее предупреждение перед остановкой процесса
Обеспокоенная система напомнит нам об опасности отключения системного процесса и предложит подтвердить свои действия. Если не передумали, нажимаем «Завершить процесс» и оцениваем результаты.
К сожалению, ошибка в выборе процесса может привести к сбою работы Windows 7, но ничего опасного произойти не должно. В крайнем случае придётся перезагрузиться.
Проверка обновлений Windows
Если проблема с Svchost.exe вызвана неправильной работой службы обновлений Windows 7, то необходимо поменять соответствующие параметры. Возможно, эффективным решением будет на время отключить автоматическое получение обновлений.
- Для этого нажимаем экранную кнопку «Пуск» и в правом столбце открывшегося меню находим строку «Панель управления».
Панель управления находится в правом столбце меню
После появления большого окна «Все элементы панели управления» находим в нём вкладку «Центр обновления Windows».
Ищем вкладку «Центр обновления Windows»
В верхней левой части раскрывшегося окна «Центр обновления Windows» находится нужная нам вкладка «Настройка параметров», переходим на неё.
Вкладка «Настройка Параметров» слева сверху
Чтобы отключить получение обновлений необходимо в окне «Настройка параметров» выбрать в раскрывающемся списке «Важные обновления» вариант «Не проверять наличие обновлений (не рекомендуется)», а также снять метки с опций «Получать рекомендуемые обновления таким же образом, как и важные обновления» и «Разрешить всем пользователям устанавливать обновления на этот компьютер».
Убираем все разрешения обновлений
После внесения изменений нажимаем экранную кнопку «ОК», перезагружаемся и наблюдаем за поведением системы.
Если работа наладилась, параметры можно будет вернуть в исходные через некоторое время, когда Windows устранит недочёты. Если же параметры обновления и были установлены в состояние «Не проверять…», будет полезной замена значения «Важные обновления» на «Устанавливать обновления автоматически (рекомендуется)». С высокой вероятностью скачанные новые библиотеки восстановят стабильность работы системы.
Восстановление системы с помощью профильной службы Windows 7
Можно не тратить силы на поиск источника проблем, а вернуть систему в заведомо стабильное состояние с помощью точки восстановления.
- Нажимаем экранную кнопку «Пуск», выбираем «Все программы», находим в открывшемся списке папку «Специальные», а в ней подпапку «Служебные».
Нужно зайти внутрь папки «Служебные»
В папке «Служебные» нам нужна утилита «Восстановление системы».
Служба восстановления системы находится здесь
Подумав непродолжительное время, Windows 7 показывает информационное окно, на котором нужно нажать экранную кнопку «Далее».
Дополнительную информацию можно получить непосредственно из этого окна
В появившемся окне с тем же названием «Восстановление системы» нужно выбрать точку восстановления. Ориентироваться следует на дату, выбирая день, когда система работала стабильно. Определившись с этим вопросом, нажимаем «Далее».
Выбираем одну из предложенных точек восстановления
Система ещё раз объясняет происходящее, давая последнюю возможность отказаться от намерения. Нажимаем экранную кнопку «Готово».
Последний вопрос перед началом восстановления
Откат системы занимает обычно около получаса, за которые компьютер самостоятельно перезагрузится несколько раз. Если точка восстановления определена правильно, и вирусы не повредили системную информацию, проблема будет устранена. В противном случае следует либо выбрать более раннюю дату восстановления, либо начать антивирусную проверку.
Удаление вирусов
Если под маской Svchost.exe скрывается вирус, то простое удаление хост процесса с помощью «Диспетчера задач» не даст долгосрочного результата. При следующем запуске системы вредоносная программа опять проявит себя. Необходимо установить на компьютер мощную антивирусную программу и провести комплексную проверку. Внешние носители можно проверить отдельно на специально предназначенном для этих целей компьютере.
Редактирование содержимого служебных папок Prefetch и Tasks
Для оптимизации работы Windows 7 использует несколько служебных папок, хранящих временную информацию. В некоторых хранится текущее состояние системы, поэтому вирусы стремятся «продублировать» себя в них для восстановления после удаления.
Алгоритм действий в этом случае простой:
- Заходим в каталог С:\WINDOWS\Prefetch, выделяем всё содержимое папки и удаляем его.
- Затем заходим в каталог С:\WINDOWS\Tasks и поступаем с ним тем же образом.
- Удаляем подозрительный процесс exe.
- Перезагружаем компьютер.
Как ещё можно устранить проблему
Проверяем аппаратную часть
Аппаратные сбои компьютера могут быть и временными (из-за перегрева процессора), и постоянными (из-за поломки составных частей). Перегрев обычно вызывается запылённостью, поломкой кулера, а также изменением теплопроводящих свойств термопасты. Поэтому следует почистить компьютер от пыли и заменить термопасту на центральном процессоре в мастерской или самостоятельно.
Работоспособность оперативной памяти и других компонентов проверяется с помощью специальных приложений или приборов. Но можно сделать предварительное заключение, временно заменив планки ОЗУ на гарантированно исправные. Если же такой возможности нет, то можно поступить обратным образом: попробовать запустить компьютер попеременно на каждой из двух установленных планок по отдельности. Если на обеих система запустится, оперативная память исправна.
Чистим log-файл событий в журнале Windows
Разросшийся log-файл также может быть источником нашей проблемы. Чтобы исправить ситуацию, очистим его от лишней информации.
- Нажимаем сочетание клавиш Win (со значком Windows) и R. В появившемся небольшом окне «Выполнить» в строке ввода набираем eventvwr и нажимаем экранную кнопку «ОК».

Опция «Очистить журнал…» расположена в правой части окна
Осталось в правой части окна выбрать строку «Очистить журнал…», после чего подтвердить операцию. Так же следует поступить с журналами «Безопасность», «Установка» и «Система». После окончания процедуры перезагружаем Windows.
Что делать, если ничего не помогло
Если ни одна из проделанных ранее процедур не принесла результата, можно попробовать усилить эффект:
- Откатить систему до более ранней точки восстановления.
- Откатить систему три раза подряд. Иногда избавиться от вирусов можно только таким образом.
- Применить последовательно несколько различных антивирусных программ. Вполне возможно, что вирус достаточно свежий, поэтому ещё не все антивирусы умеют с ним бороться.
- Почистить компьютер от накопленных ошибок. С помощью пакета CCleaner или другого с похожими функциями можно освободить систему от временных файлов, а также привести в порядок реестр.
- Очистить папку System Volume Information. Это системная скрытая папка, находящаяся в корневом каталоге системного диска, хранит информацию, необходимую для службы восстановления. Иногда вирусы проникают в неё.
Видео: процесс Svchost.exe грузит память и процессор - 100% решение
Появление нескольких клонов Svchost.exe, которые замедляют работу компьютера, может быть внешним проявлением различных проблем, начиная со случайного сбоя системы и заканчивая дефектом планки оперативной памяти. Установленная надёжная антивирусная защита, регулярная чистка Windows и поддержание аппаратной части в ухоженном состоянии помогут избегать подобной ситуации как можно дольше.
Svchost.exe (сервис-хост) или хост-процесс для служб Windows — компонент операционных систем Microsoft, используемый для запуска и выполнения служб из dll-файлов (динамически подключаемых библиотек). Если по-простому, то это процесс, точнее, множество процессов, которые обеспечивают функционирование всех основных подсистем Windows — от управления питанием компьютера до оформления рабочей среды (панелей, окон, меню и т. д.).
Поскольку сервис-хост прямо или косвенно влияет на всё, что вы делаете, видите и слышите на ПК, чрезмерная загрузка им процессора может быть связана с чем угодно.
Ниже перечислены основные группы причин, из-за которых svchost грузит процессор:
- Высокая загруженность сетевых структур операционной системы. Чаще всего это вариант нормы, который встречается, например, во время скачивания и установки обновлений Windows. Нередко виновником бывает программа, активно использующая сеть, вроде торрент-клиента или браузера.
- Некорректная работа какой-либо службы или драйвера устройства. Эта и предыдущая причины тянут более чем на 50 процентов случаев.
- Заражение компьютера вредоносным ПО. Тянет примерно на 15-20% случаев.
- Повреждение, замена, изменение системных файлов (служб, динамических библиотек, самого svchost.exe). Могут быть вызваны не только вирусами, но и пиратскими активаторами Виндовс, а также программами для «улучшения, ускорения и украшения» системы.
- Аппаратная неисправность устройств.
Исследуем процессы и файлы
Основной инструмент, который будет помогать нам в диагностике и решении проблем с svchost, — это диспетчер задач Windows. В «десятке» после обновлений за 2018 год хост-процессы обозначены в нем как «Узел службы» или «Служба узла». Внутри каждого из них работает одна или несколько служб. Службы сгруппированы по уровням доступа к системным ресурсам.
В норме все хост-процессы создаются одним и тем же файлом — svchost.exe, который находится в папке \Windows\System32 . Дабы убедиться, что процесс, который грузит систему, запущен именно оттуда, вызовите его контекстное меню и кликните «Открыть расположение файла». Открылась папка System32? Значит, первый тест пройден успешно.

Все нормальные хост-процессы имеют общего родителя — процесс services.exe, запущенный одноименным файлом . К сожалению, системный диспетчер задач его не показывает. Чтобы это увидеть, можно воспользоваться улучшенной альтернативной диспетчера — бесплатной и не требующей установки утилитой .

Кроме того, нормальному файлу svchost.exe положено иметь цифровую подпись Microsoft . Чтобы ее проверить, откройте в системном диспетчере задач вкладку «Процессы», щелкните по подозрительной строке правой клавишей мышки и нажмите «Подробно».

Находясь во вкладке «Подробности», снова щелкните правой клавишей подозрительный svchost и выберите «Свойства».

Откройте вкладку цифровых подписей сервис-хоста. Если ее содержимое выглядит примерно как на скриншоте ниже, значит, всё в порядке.

Детальные сведения о файле, породившем хост-процесс, можно получить из содержимого вкладки «Подробно».

А если установить на компьютер простую бесплатную утилиту HasTab , «не отходя от кассы» можно получить контрольные суммы интересующего файла.

После чего проверить его MD5 на Virustotal.com (онлайн-сервис проверки файлов и других объектов множеством антивирусов). Если сервис покажет, что файл чист, значит, источник проблемы не в нем.

Разбираемся со службами, драйверами и оборудованием
Нередко причиной высокой загруженности процессора сервис-хостом становятся службы. В последней редакции Windows 10 найти проблемную службу стало проще, так как в основной массе хост-процессов их по одной. В Windows 7 и XP на 1 сервис-хост обычно приходится группа служб, иногда по 8-12 штук.
Чтобы увидеть перечень служб — потенциальных виновников неполадки в Виндовс 10, сделайте следующее:
- Откройте в диспетчере задач на вкладке «Подробности» контекст подозрительного процесса svchost и нажмите «Перейти к службам».

- Всё, что работает в этом процессе, на вкладке «Службы» выделяется голубым цветом. Если выделена одна строка, скорее всего, вы нашли вероятного виновника. Если это, как в моем примере, служба wuauserv, можете спокойно выдохнуть: ваша операционная система просто качает обновления. И если компьютер не слишком производительный, svchost.exe в это время может нагружать процессор на 100 процентов. После обновления нагрузка придет в норму.
- Если голубым выделено несколько служб, найти проблемную поможет поочередная остановка. Для этого в контекстном меню одной из служб следует кликнуть по пункту «Остановить». Если нагрузка не уменьшится, запустите эту службу и остановите следующую.

Кстати, в Windows 10 останавливать и запускать службы можно прямо на вкладке «Процессы».

Внимание! Перед диагностикой вышеописанным методом сохраните все несохраненные документы, поскольку завершение работы критически важной системной службы может привести к зависанию, перезагрузке компьютера или синему экрану смерти (BSoD).
Если выявленная служба связана с драйвером устройства, например, звука (Windows Audio), Bluetooth (Bthserv), печати (Spooler) и т. д., причина может крыться не в ней, а в драйвере или неисправности самого устройства. Если драйвер был установлен незадолго до возникновения проблемы, откатите его к предыдущей версии. Если он давно не обновлялся — обновите либо переустановите. При подозрении на неполадку оборудования проверьте его отключением или заменой на заведомо исправное.
А вдруг это вирус?
Видя высокую загрузку процессора одним из svchost, многие пользователи в первую очередь думают о заражении вирусами. Такое встречается, но не особенно часто. Хотя в последнее время развелось немало вредоносных программ-майнеров, один из признаков которых — высокая нагрузка на процессор и\или видеочип, особенно во время простоя компьютера.
На признаки вирусного заражения указывает следующее:
- Файл svchost.exe, породивший процесс, не имеет цифровой подписи Microsoft и находится в каталоге, отличном от \Windows\system32.
- Родительский процесс сервис-хоста — не Services.exe, а что-то другое, например, тот же svchost.
- Проверка контрольной суммы svchost.exe на Virustotal показала плохой результат или сервис не смог определить по контрольной сумме, что это за файл.
- В Windows XP и «семерке»- наличие процесса svchost.exe, запущенного от имени пользователя (в этих ОС им могут управлять только учетные записи системы, lockal service и network service). Обратите внимание, что в Windows 8 (8.1) и 10 несколько процессов svchost.exe от имени пользователя стало нормальным явлением .

- Неизвестные библиотеки dll и службы, которые работают в контексте сервис-хоста. Посмотреть список загруженных в память процесса библиотек можно при помощи Process Explorer (кнопка открытия панели библиотек обведена в меню красной рамкой). На скриншоте показана нормальная картина — все dll-ки имеют подпись Microsoft.

Что делать, если вирусная версия подтвердилась? Чаще всего достаточно просканировать систему любым антивирусом со свежими базами — большинство из них успешно справляется с удалением майнеров и прочих зловредов, которые проявляют себя подобным образом. Главное — не удаляйте файл svchost.exe, даже если он заражен , иначе это серьезно нарушит работу Windows. Зараженный файл следует заменить на чистый, взяв его из дистрибутива или со «здоровой» системы той же версии и разрядности. Либо восстановить способом, который описан ниже.
Проверяем целостность системных файлов
Неполадка, возникшая как следствие повреждения, подмены или изменения защищенных файлов Windows, чаще всего «вылечивается» встроенной в систему утилитой sfc.exe, запущенной в командной строке с параметром /scannow. Утилита выявляет дефектные данные и заменяет их чистыми, взятыми из хранилища WinSxS.

- Завершайте работу приложений, которые интенсивно используют сеть в фоновом режиме (торрент-клиенты).
- Если ваша операционная система давно не обновлялась, скачайте и установите все обновления. Они нужны не только для безопасности, но и для исправления различных ошибок в системе. Одна из таких ошибок в Windows 7 в свое время приводила к неудержимому клонированию виртуальных сетевых адаптеров Microsoft 6to4. Когда их накапливалось слишком много, svchost.exe так сильно нагружал процессор, что компьютеры превращались в «электронных черепах».
- Очищайте временные папки и прочий мусор. Проблему могут вызывать скопления недокачанных файлов, которые при подключении к Интернету начинают дружно докачиваться и забивают сеть.
- Активируйте в браузере запрет загрузки сайтов, использующих скрытый майнинг (в Опере это список «NoCoin» в настройках блокировки рекламы).
- Если причина — установка обновлений системы, а вам необходима высокая производительность компьютера, временно останавливайте или выгружайте службу wuauserv, но не забывайте потом запускать ее снова.