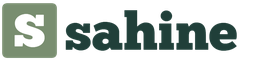Cet article explique en détail :
Comment préparer un lecteur flash UEFI amorçable Windows 7 64 bits.
Comment configurer correctement le BIOS UEFI pour démarrer à partir d'un lecteur flash USB, puis installer Windows 7 sur un disque GPT.
Comment convertir un disque dur en GPT dans le programme d'installation de Windows 7 et enfin installer le système d'exploitation.
- Remarque : Amis, je tiens à vous dire ceci, Windows 7 installé sur un disque GPT fonctionne un peu plus vite, mais bien sûr pas aussi vite que si vous !
- Toute la différence entre les nouveaux disques GPT et les anciens disques MBR est décrite dans notre article.
- L'article d'aujourd'hui décrit un moyen assez compliqué pour les débutants de créer un lecteur flash UEFI amorçable avec Windows 7, il existe un moyen beaucoup plus simple et il est décrit dans notre autre article -.
- Aujourd'hui, nous allons installer Windows 7 avec vous sur un disque GPT d'un ordinateur avec une carte mère ASUS, mais si vous avez une carte mère GIGABYTE, lisez un autre article
Connectez un lecteur flash USB Windows 7 amorçable à un port USB 2.0 (noir), la connexion d'un lecteur flash USB à un port USB 3.0 (bleu) peut entraîner une erreur car le programme d'installation de Windows 7 ne dispose pas de pilotes USB 3.0.
Comme d'habitude, en début d'article, nous publions une lettre d'un lecteur de notre site.
Bonjour admin, je demande votre avis! J'ai acheté une unité centrale puissante. Le BIOS sur un nouvel ordinateur est, vous l'aurez deviné, UEFI. J'ai installé moi-même le système d'exploitation Windows 7 64 bits, mais j'ai rencontré un problème. J'ai un disque dur de 3 To et après l'installation du système d'exploitation, 745 Go sont restés non alloués dessus. Après une courte recherche d'informations sur Internet, j'ai réalisé que cela était dû au fait que mon disque dur avait le type de disposition de table de partition MBR le plus courant et déjà obsolète, qui ne voit pas tout l'espace sur un disque dur plus grand que 2 To. Et cela signifie que mon disque dur doit être converti au nouveau format de disposition de table de partition GPT, qui, soit dit en passant, présente de nombreux autres avantages par rapport au MBR. C'est là que mes aventures ont commencé, à en juger par les nombreux posts sur Internet, je ne suis pas le seul.
Sur une ressource très réputée, ils m'ont offert un coup de main avec un message aussi "encourageant" " Aucune des éditions de Windows 7, contrairement à Windows 8, ne prend en charge l'installation sur des lecteurs avec une table des matières GPT.". Dans mon cas, il vous suffit d'acheter un disque SSD et d'y installer le système d'exploitation Windows 7 64 bits, puis de convertir mon deuxième disque dur de 3 To en GPT et de l'utiliser pour le stockage de fichiers.
Remarque de l'administrateur: Cela ne peut être fait que si toutes les sections y sont supprimées et, par conséquent, il n'y a aucune information.
Monté?

Exécutez maintenant la commande suivante :
xcopy I:\*.* F:\ /e /f /h (où I est la lettre de lecteur de l'image ISO montée avec Windows 7 et F est la lettre de lecteur du lecteur flash). Les paramètres d'installation sont en cours de copie. Fichiers Windows 7 sur un lecteur flash, ce qui prend 3 à 5 minutes.

Il reste quelques commandes :
xcopy F:\efi\microsoft\*.* /e /f /h F:\efi\
xcopy C:\Windows\boot\efi\bootmgfw.efi F:\efi\boot\bootx64.efi(où F est la lettre de lecteur du lecteur flash)
répondez à la question en appuyant sur le clavier (F).
Et la dernière:
bootsect /nt60 F: (où F est la lettre de lecteur du lecteur flash) (le fichier se trouve dans F:\boot\bootsect)
Notre Prêt pour le lecteur flash amorçable UEFI Windows 7 64 bits!
Remarque : Si vous avez lors de la saisie d'une commande bootsect /nt60 cette erreur va arriver "bootsect" n'est pas reconnu comme une commande interne ou externe, un programme utilisable ou un fichier batch puis changez la commande en ceci I:\Boot\bootsect.exe /nt60 F :(Où I est la lettre de lecteur de l'image ISO montée avec Windows 7 et F est la lettre de lecteur du lecteur flash).

UEFI du BIOS
Pour installer Windows 7 sur un disque GPT, nous devons configurer correctement notre BIOS UEFI.
Nous appuyons sur Supprimer ou F2 au démarrage et entrons dans le BIOS UEFI. Appuyez sur Avancé (F7).


Ensuite, nous allons au menu CSM (Module d'assistance à la compatibilité)

Et définissez la position Launch CSM sur Enabled .

Options du périphérique de démarrage- définir uniquement UEFI


Cliquez sur la flèche et quittez le menu - définissez le paramètre de mode Windows UEFI et revenez en arrière.


Priorité de téléchargement
Option de démarrage numéro 1 - sélectionnez notre lecteur flash

Option de démarrage numéro 2 - sélectionnez notre disque dur.

C'est tous les paramètres. Nous appuyons sur F10, avec cela nous enregistrons les modifications que nous avons apportées au BIOS UEFI.


En général, dans le BIOS UEFI, vous pouvez modifier la priorité de démarrage dans la fenêtre initiale. Nous appuyons dans la phase initiale de démarrage de l'ordinateur Supprimer ou F2, entrez dans le BIOS UEFI, sélectionnez le menu de démarrage (F8),

Ensuite, nous sélectionnons notre lecteur flash USB, le démarrage à partir du lecteur flash USB se produit.

Nous démarrons dans le programme d'installation de Windows 7. Tout est comme d'habitude. Plus loin.

Installer. Nous acceptons le contrat de licence. Installation complète (options avancées).

Dans cette fenêtre, nous ne prêtons pas attention aux sections existantes.

Nous appelons la ligne de commande, nous y convertirons notre disque dur au standard GPT, toutes les partitions et données sur le disque seront supprimées. Appuyez sur Maj + F10 sur le clavier. Sur la ligne de commande, entrez les commandes suivantes dans l'ordre :
partie de disquesel dis 0
faire le ménage
convertir gpt
sortie
sortie

cliquez sur Mettre à jour.


Le processus habituel d'installation de Windows 7 a lieu.Qui ne sait pas comment installer les sept sur un ordinateur, lisez notre article.
Après avoir installé le système d'exploitation Windows 7, accédez à Gestion des disques, faites un clic droit sur notre disque et sélectionnez Propriétés,

MBR et GPT est une table partitions du dur disque. GPT terminé nouveau et remplace progressivement le MBR. Dans ces registres les données sont stockées sur les partitions du disque dur. Les informations de début et de fin de sections sont enregistrées ici, de la même manière que le système découvre à quel secteur appartient lequel.
La principale différence entre ces systèmes est que le MBR a limitation sur la taille du disque. Maximum vous pouvez travailler avec jusqu'à 2 To, à son tour, GPT n'a pas une telle limitation. Il existe un certain nombre d'autres restrictions, mais elles ne sont pas si importantes.
Quoi de mieux mbr ou gpt
Si vous vous posez la question - ce qui est mieux, alors il n'y a pas de réponse définitive. Tous dépend deà quoi vous prévoyez d'utiliser les médias. Rôle important au choix jouera volume Winchester, établi système opérateur, et Disponibilité UEFI.
Dans ce dernier cas, il convient de noter que si sur un PC absent Support UEFI, il vaut mieux privilégier mbr. De plus, seul Windows XP peut fonctionner avec ce système, donc si vous envisagez d'installer ce système d'exploitation particulier, vous ne devez pas choisir GPT.
En même temps, pour les nouveaux systèmes avantage cela vaut la peine de donner GPT en tant que technologie moderne.
Comment convertir une partition lors de l'installation du système
Il existe plusieurs options de conversion. L'un d'eux change la table pendant la phase d'installation d'OC.
Pour ce faire, vous devez entrer dans ligne de commande lors de l'installation. La façon la plus simple de le faire est de cliquer sur ChangementEtF10 lors du choix d'une partition pour installer le système d'exploitation.
Maintenant, nous devons utiliser la commande partie de disque, et après ça liste disque pour voir une liste de tous les supports physiques disponibles.
Lorsque le disque est trouvé, entrez sélectionner disque X. X est le numéro de disque que nous avons vu à la suite de la commande précédente.
Nous utilisons la commande faire le ménage, ce qui nettoiera complètement le disque dur. Vous pouvez également supprimer des partitions manuellement, pour lesquelles nous entrons séquentiellement détail disque, sélectionner volume Et supprimer volume.
Les deux façons sont correctes, mais la première est plus rapide.
Reste à courir convertir mbr et le processus de conversion du disque dur commencera.
Maintenant nous entrons sortie, redémarrer et continuez l'installation.
Convertir GPT en MBR
Pour une telle transformation, utiliser fonctions standard de Windows, à savoir Gestion de disque.

Comment convertir MBR en GPT
Cette procédure est également très Juste. Toutes les actions sont complètement identique décrit ci-dessus. La seule exception est que vous devez sélectionner l'élément convertir en GPT, qui apparaîtra lorsque vous faites un clic droit sur l'espace non alloué.
Conversion sans perte de données
Malgré le fait que les outils standards du système permettent de réaliser conversion seulement avec la suppression de toutes les données existantes, il existe un certain nombre de programmes qui peuvent aider à la conversion, tandis que conserver toutes les informations. Ceux-ci peuvent inclure Gestionnaire de disque Acronis Et Assistant Minitool Patition. Les deux programmes malheureusement payé.
Cependant, il existe une application vérifiée qui s'applique à gratuit – Aoemi Cloison Assistant. Le programme a toutes les fonctions des analogues payants. Capable de travailler pleinement avec des disques, d'effectuer diverses transformations et répartitions de supports, etc.
La plupart des utilisateurs n'essaient même pas de demander l'aide des assistants, car ils ont déjà acquis une expérience pratique de l'installation de Windows.
En principe, ils ont raison, en effet, installer un nouveau système d'exploitation, en ayant un disque de démarrage disponible, n'est pas difficile du tout. Surtout si l'on considère que de nombreux disques de démarrage sont accompagnés d'autres caractéristiques supplémentaires. En particulier, ils se concentrent non seulement sur l'installation de Windows, mais également sur l'installation de pilotes, ainsi que d'autres logiciels nécessaires.
L'installation de versions antérieures de Windows sur un disque GPT s'accompagne d'une erreur. Comment le résoudre - dans notre article ci-dessous
Malheureusement, parfois, la confiance que tout ira comme sur des roulettes peut s'effondrer comme un château de cartes. Lors du processus d'installation de Windows, du coup alors que vous avez déjà réussi à formater le disque, un message apparaît vous annonçant l'impossibilité de poursuivre le processus. Bien sûr, si l'utilisateur rencontre un tel problème pour la première fois, il peut ne pas comprendre ce qui a causé cet échec. Le seul indice est la phrase qui se trouve dans le message. C'est cette phrase qui dit qu'il est impossible d'installer Windows, car le disque a le style de partition GPT.

Auparavant, tous les disques durs étaient accompagnés d'un schéma MBR, sur lequel il était si facile d'installer le système d'exploitation. De nombreux utilisateurs inexpérimentés se demandent pourquoi il était nécessaire d'inventer quelque chose de nouveau, de créer ce style GPT incompréhensible et "problématique".
Il n'est pas difficile de l'expliquer, le progrès technique "dicte" constamment ses nouvelles exigences. À l'heure actuelle, les disques durs ne sont plus surprenants, dont les tailles dépassent plusieurs téraoctets. Malheureusement, un disque avec un schéma MBR ne peut pas dépasser 2 To. De plus, ces disques ne peuvent pas être divisés en plus de quatre partitions.
Bien sûr, avec l'achat de disques durs avec un volume important, les utilisateurs peuvent rencontrer des problèmes inattendus. Pour les éliminer, les fabricants ont créé un nouveau système de disque - GPT.
Si vous souhaitez installer Windows 10 sur un disque GPT, les problèmes peuvent ne pas survenir, mais lorsque vous essayez d'installer Windows 7, les problèmes apparaîtront d'eux-mêmes, comme par une "magie" insidieuse. Si vous êtes un adepte de ce système d'exploitation particulier, vous ne voulez donc pas l'abandonner, quoi qu'il arrive, alors vous devez lire nos instructions.
Préparation du BIOS
Nous vous recommandons de vérifier d'abord quelle version du BIOS est installée sur votre la technologie informatique. Il est important que ce ne soit pas dans l'ancien format, mais dans UEFI. Il est assez facile de le déterminer. Redémarrez votre ordinateur, entrez dans le BIOS, essayez de déplacer votre souris. Si le curseur vous obéit, la souris fonctionne bien, alors le PC a un BIOS UEFI installé, c'est ce dont vous avez besoin. Et vous pouvez également trouver la confirmation du nouveau format du BIOS en examinant son interface.
Après vous être assuré qu'un BIOS UEFI est installé, nous vous suggérons de passer à la modification de ses paramètres. Lorsque vous êtes entré dans le BIOS, appuyez sur la touche F7, après quoi vous serez automatiquement redirigé vers la section "Avancé".
Dans cette section, vous trouverez cinq onglets, nous avons besoin du dernier onglet "Télécharger", cliquez dessus. Dans la prochaine fenêtre ouverte, vous trouverez plusieurs suggestions, nous vous recommandons de trouver la ligne "Support USB", cliquez dessus, puis à côté de l'option "Prochain démarrage après une panne de courant", sélectionnez Initialisation complète.
Maintenant, nous vous suggérons d'aller dans la section GPT, puis de trouver l'option "Options de démarrage", il est rationnel d'y sélectionner l'option UEFI. Dans l'option suivante "Boot from devices", vous devez également sélectionner la première option UEFI. Trouvez une autre option "Secure Boot", réglez-la sur le mode UEFI.
Il reste à modifier la priorité de mise en œuvre du processus de démarrage, qui détermine à partir de quel périphérique il est important de démarrer initialement le système. Étant donné que vous envisagez d'installer Windows 10 ou 7 sur votre disque dur à l'aide d'un lecteur flash USB amorçable, vous devez bien sûr proposer l'option de démarrage à partir d'un lecteur flash en premier lieu.

Spécifiez le lecteur flash comme première source, le disque dur comme deuxième
Ceci termine les modifications, il reste à redémarrer l'ordinateur pour que toutes les modifications prennent effet. Ne redémarrez le PC qu'après avoir travaillé avec le BIOS d'une manière spéciale. Pour ce faire, appuyez sur la touche F10, puis confirmez la nécessité d'enregistrer les modifications apportées.
Préparation d'une clé USB
C'est bien si vous faites attention à l'avance et préparez un lecteur flash amorçable qui vous permettra d'installer Windows 10 ou 7 sur un disque GPT.Ne vous inquiétez pas si vous ne l'avez pas fait auparavant, vous pouvez le faire à ce moment.
Au fait, vous pouvez préparer une clé USB amorçable sur n'importe quel PC, donc si votre ordinateur n'est pas encore "capable" pour une raison quelconque, utilisez "l'aide d'un ami" en lui empruntant un PC pendant un certain temps. Nous vous recommandons de choisir un lecteur flash d'une capacité d'au moins 8 Go pour démarrer le système d'exploitation.
Téléchargez l'image Windows à partir d'Internet, puis, à l'aide des programmes appropriés, formatez d'abord le lecteur amovible, dotez le lecteur flash des paramètres du lecteur de démarrage, puis copiez l'image du Windows souhaité sur le lecteur flash préparé.
Et vous pouvez également utiliser une autre méthode pour créer une clé USB amorçable en utilisant la ligne de commande. C'est cette méthode que les utilisateurs expérimentés apprécient le plus, bien qu'elle nécessite une vigilance accrue, car elle s'accompagne de l'introduction de commandes de service.
Appelez la ligne de commande, pour cela, maintenez deux touches enfoncées en même temps : Maj et F10. Maintenant, vous devez saisir séquentiellement plusieurs commandes. Tout d'abord, nous entrons diskpart, après cela, nous appuyons sur la touche Entrée, puis entrons immédiatement dans le disque de liste de commandes suivant. La fenêtre affichera maintenant des informations sur les disques trouvés sur votre ordinateur. Vous devez déterminer vous-même où se trouve votre clé USB, sous quel numéro elle est accompagnée. Ce n'est pas difficile, car à côté de chaque disque son volume sera indiqué.
Entrez maintenant la commande suivante select disk 2, dans laquelle une valeur numérique différente peut être indiquée au lieu de "deux". Cela dépend de quel numéro vous venez de trouver votre lecteur à partir duquel vous envisagez d'installer le système d'exploitation sur votre ordinateur.
Entrez les commandes suivantes dans l'ordre strict indiqué par nous :
- nettoyer, en se concentrant sur les actions liées au nettoyage;
- créer la partition primaire ;
- sélectionnez la partition 1, en confirmant votre choix de cette partition particulière ;
- active, indiquant que vous souhaitez rendre cette section active ;
- "format rapide fs=fat32 label="Win7UEFI"" formatage ;
- affectation;
- exit, qui vous permet de quitter avec succès la ligne de commande.

Utilisez n'importe quel programme qui vous permet de monter une image de disque de démarrage. bon choix pour effectuer de telles tâches est DAEMON Tools.
Il reste à saisir une autre commande "xcopy I: *. * F: / e / f / h", après quoi tous les fichiers de démarrage nécessaires seront écrits sur notre lecteur flash. Dans cette commande, seules les lettres majuscules peuvent être modifiées, car la lettre I indique le lecteur sur lequel est écrite l'image de Windows 10 ou 7. Mais la lettre F indique votre lecteur flash.
Installation du système d'exploitation
Une fois les travaux préparatoires terminés, vous avez tout pour installer correctement Windows 10 ou le "sept" souhaité, nous vous suggérons de vous familiariser avec l'algorithme d'actions, en suivant strictement lequel vous ne rencontrerez aucune difficulté.
Algorithme d'action
Insérez une clé USB amorçable dans le port USB et redémarrez votre ordinateur. Après le prochain lancement, vous serez immédiatement redirigé vers le menu d'installation du système d'exploitation. Tout d'abord, n'oubliez pas de spécifier la langue qui vous convient. N'ignorez pas cette règle, car le processus de téléchargement, bien qu'il soit effectué automatiquement, nécessitera parfois votre participation, c'est pourquoi il est si important que le message apparaisse dans une langue que vous comprenez parfaitement.

Première étape - Spécifiez la langue et la région
Pendant le processus d'installation, votre disque sera converti en GPT. Nous vous avertissons qu'après avoir terminé toutes les procédures, votre disque dur sera complètement propre. Pour cette raison, si vous avez des documents importants, des photos, des vidéos enregistrées sur votre PC, transférez-les d'abord sur d'autres lecteurs, et seulement après cela, procédez au chargement de votre nouveau Windows.
Au fait, vous pouvez reformater un disque de MBR en GPT non seulement lorsque vous essayez d'installer un nouveau système d'exploitation. Si Windows 10 est déjà installé sur votre ordinateur à ce moment, vous pouvez effectuer le processus de reformatage sans même avoir recours à la réinstallation du système d'exploitation.
Windows 10 a intégré un outil aussi efficace que la gestion des disques. Vous pouvez l'appeler si vous cliquez sur le bouton "Démarrer", puis cliquez sur "Exécuter", puis entrez "diskmgmt.msc" dans la ligne.
Une fenêtre apparaîtra à l'écran, elle affichera tous les disques dans lesquels votre disque dur est divisé. Vous devrez supprimer chacun d'eux à tour de rôle. C'est facile à faire, cliquez simplement sur le disque pour le mettre en surbrillance, puis faites un clic droit, sélectionnez l'option "Supprimer le volume" dans le menu contextuel.
Après avoir supprimé tous les disques de cette manière, l'option disponible "Convertir en disque GPT" apparaîtra dans le menu contextuel, que nous vous suggérons d'utiliser. Ce processus de formatage est rapide, mais seulement s'il n'y a pas de secteurs défectueux.

Une fois le processus terminé, vous pourrez repartitionner le disque en plusieurs partitions, dont l'une sera active. C'est dessus que vous pourrez installer, si nécessaire, à nouveau Windows 10 ou votre "seven" adoré.
Problèmes d'installation
Malheureusement, vous devez parfois faire face à diverses situations problématiques. Si vous n'avez pas pu installer le système d'exploitation si facilement, supprimez toutes les partitions et formatez le disque en GPT, vous avez manqué quelque chose, vous devez donc prendre d'autres mesures pour éliminer les erreurs commises.
Alors, redémarrez votre ordinateur, après avoir lancé la fenêtre d'accueil de la disquette de démarrage, sélectionnez l'option "Restauration du système". Ensuite, vous aurez la possibilité de travailler à nouveau avec la ligne de commande.
Nous avons déjà travaillé avec les quatre premières commandes, il ne vous sera donc pas difficile de les saisir :
- partie disque ;
- disque de liste ;
- sélectionnez diskX ;
- faire le ménage.
Ensuite, écrivez la commande convert mbr, qui demande au système de reformater l'espace disque. La commande suivante "create partition primary size xxxxxxx" permet de spécifier la taille du futur disque. C'est grâce à cette commande que vous divisez le disque dur en plusieurs sections avec le volume souhaité.

Il est important de rendre l'un des disques actif, car il est censé y installer le système d'exploitation ultérieurement. Pour ce faire, utilisez la commande active. Formatez cette partition avec la commande suivante "format fs=ntfs quick". Il ne reste plus qu'à attribuer une lettre à votre lecteur à l'aide de la commande assign. Bien sûr, pour quitter la ligne de commande, vous devez taper la dernière commande de sortie.
Cliquez maintenant sur le bouton "Mettre à jour" et continuez l'installation de Windows. Malheureusement, si une autre défaillance technique vous attend cette fois, le problème réside probablement dans autre chose.
Souvent, les utilisateurs ne font pas attention au nombre de bits de leur système, ils démarrent donc l'installation avec un système 32 bits, ce qui conduit à un résultat infructueux. Il est important d'avoir un système d'exploitation 64 bits, seulement dans ce cas, vous pouvez prendre des mesures pour formater le disque en GPT et installer un nouveau système d'exploitation.
Ainsi, ce processus ne peut pas être appelé cardinalement facile. Puisqu'il est censé effectuer plusieurs actions, accompagnées de l'introduction de commandes. Cependant, s'il le souhaite, chaque utilisateur pourra déterminer comment obtenir ce qu'il veut s'il suit l'algorithme proposé.
Bonjour à tous, aujourd'hui je vais vous dire comment convertir GPT en MBR sous Windows.
La conversion de GPT en MBR peut être nécessaire dans différentes occasions. Erreur fréquente Windows ne peut pas être installé sur ce lecteur. Le disque sélectionné a le style de partition GPT, ce qui se produit lorsque vous essayez d'installer une version x86 de Windows 7 sur un disque avec un système de partition GPT ou sur un ordinateur sans BIOS UEFI. Bien que d'autres options soient possibles lorsque cela peut être nécessaire.
Pour convertir GPT en MBR, vous pouvez utiliser des outils Windows standard (y compris lors de l'installation) ou des programmes spéciaux conçus à cet effet. Dans ce tutoriel, je vais vous montrer différentes méthodes de conversion. À l'avance, je vous informe que je ne connais pas de méthode de travail pour changer le style de partition de GPT à MBR sur le disque dur du système sans perdre de données.
Comment convertir MBR lors de l'installation de Windows via la ligne de commande.
Cette méthode convient si, comme décrit ci-dessus, vous voyez un message indiquant que l'installation de Windows 7 sur ce disque impossible en raison du style de partition GPT. Cependant, la même méthode peut être utilisée non seulement lors de l'installation du système d'exploitation, mais simplement lorsque vous y travaillez (pour un disque dur non système).
Pour rappel, toutes les données présentes sur le disque dur seront supprimées. Voici donc ce qu'il faut faire pour changer le style de partition de GPT à MBR en utilisant la ligne de commande
- Lors de l'installation de Windows (par exemple, au stade de la sélection des partitions, mais vous pouvez également à un autre endroit), appuyez sur les touches Maj+F10 sur le clavier, une invite de commande s'ouvrira. Si vous faites la même chose sous Windows, la ligne de commande doit être exécutée en tant qu'administrateur.
- Entrez la commande partie de disque , et puis - disque de liste pour afficher une liste des disques physiques connectés à l'ordinateur.
- Entrez la commande sélectionner le disqueN , où N est le numéro du disque à convertir.
- Maintenant, vous pouvez faire deux choses : entrez la commande faire le ménage pour nettoyer complètement le disque (toutes les partitions seront supprimées), ou supprimer les partitions une par une manuellement à l'aide des commandes disque de détail, sélectionner le volume Et supprimer le volume (cette méthode est utilisée à l'écran, mais il suffit d'entrer faire le ménage sera plus rapide).
- Entrez la commande convertir mbr , afin de convertir le disque en MBR.
- Utiliser sortie pour quitter partie de disque, puis fermez l'invite de commande et continuez l'installation de Windows - l'erreur n'apparaîtra plus. Vous pouvez également créer des partitions en cliquant sur "Configurer le disque" dans la fenêtre de sélection de partition pour l'installation.
GPT et MBR sont des styles de partition légèrement différents les uns des autres. Par conséquent, à certaines fins, l'utilisation de l'un des formats peut être inacceptable. Le plus souvent, vous devez convertir GPT en MBR Windows 7, car ce système particulier ne fonctionne qu'avec MBR. Par conséquent, si le style GPT est installé, vous devez modifier le format dans le MBR.
Le problème se manifeste comme suit : lors de l'installation de Windows 7, plus précisément avant de démarrer l'installation, après avoir déterminé la langue et la partition, un message s'affiche indiquant que la procédure n'est pas disponible, car "Le disque sélectionné a le style de partition GPT. " Il y a souvent un problème lorsqu'un ordinateur portable a préinstallé Windows 8 et que l'on souhaite le remplacer par le sept.
Le MBR lui-même est un style générique sur lequel tous les systèmes peuvent être installés. GPT est une norme plus moderne qui n'a pas encore gagné en popularité, mais impose certaines limitations. Peut-être qu'après un certain temps, les transformations inverses seront utilisées plus souvent.
Il existe 3 options clés qui peuvent aider à convertir un disque GPT en MBR et à verso si le besoin s'en fait sentir :
- À l'aide de programmes, nous examinerons l'exemple de l'assistant de partition MiniTool ;
- L'option standard passe par la console, vous pouvez l'exécuter à partir de la fenêtre d'installation du système d'exploitation ;
- Lorsque vous utilisez la gestion des disques, vous devez accéder au système.
Il convient de noter que les outils intégrés ne vous permettent pas de convertir GPT en MBR sans perte de données. Cela implique de nettoyer le disque dur. Le principal avantage fonctionnel des utilitaires est la sauvegarde des données. Il n'y a tout simplement pas de recommandations claires concernant le choix de la méthode, cela dépend de la situation.
Conversion préservant les données
La seule méthode disponible qui peut être utilisée pour ne pas avoir à tout supprimer est celle des outils logiciels. La plupart des applications sont payantes, ce qui laisse également une trace désagréable, mais il existe plusieurs solutions gratuites. L'un des meilleurs programmes de cette nature est MiniTool Partition Wizard. Il a toutes les fonctionnalités et ne coûte rien.
Les disques durs (HDD) d'aujourd'hui sont de plus en plus gros et moins chers, et beaucoup de gens pensent qu'il vaut mieux acheter un gros disque - 2-3-4 téraoctets - que plusieurs petits. Mais tout le monde n'est pas conscient des difficultés auxquelles ils seront confrontés lors de l'installation d'un système d'exploitation sur un tel disque. Le fait est que les disques de plus de 2 Tio utilisent un disque non standard, nouveau genre organisation des données - table de partition GPT. Il cache des "surprises" qui attendent un utilisateur inexpérimenté.
Les principales différences entre les disques GPT (nouveaux) et MBR (anciens)
- Les disques de partitionnement selon la norme MBR ne peuvent pas adresser un espace supérieur à 2,2 Tio, et il n'y a aucune restriction pour les disques GPT (ou plutôt, leur limite est un nombre astronomique selon nos normes - 8,6 milliards de Tio).
- Les disques GPT ne peuvent installer que des versions 64 bits de Windows, à commencer par Windows Vista x64. Windows XP 64 bits et toutes les versions x86 depuis Vista peuvent écrire et lire des données à partir de partitions GPT, mais ne peuvent pas démarrer à partir de celles-ci. Windows XP x86 et versions antérieures ne prennent pas en charge la plate-forme GPT.
- La table de partition GPT fait partie de l'interface UEFI - le nouveau BIOS, pour ainsi dire. Les ordinateurs BIOS traditionnels ne prennent pas en charge la structure GPT.
Mais cela ne signifie pas que les disques durs GPT modernes et volumineux ne peuvent pas être utilisés à l'ancienne - sur des ordinateurs sans UEFI ou pour installer des systèmes 32 bits. Vous pouvez : pour cela, il suffit de convertir la table de partition GPT en MBR. Une partie du volume - celle qui est au-delà de 2,2 TiB, sera inaccessible, mais rien ne peut être fait à ce sujet.
Convertir la table de partition de GPT en MBR
Travailler avec un disque dur jusqu'à 2 Tio
Lors de l'installation de Windows 7 x86 (32 bits) sur un disque GPT, un message d'erreur apparaît indiquant clairement la cause :

Si votre disque dur fait moins de 2 TiB, un formatage complet résoudra le problème en supprimant toutes les partitions. Cela peut être fait via l'option "Configuration du disque" du package de distribution.
- Lorsque, lors de l'installation de Windows 7, vous arrivez à la sélection de la partition sur laquelle installer le système et que vous voyez un message d'erreur, cliquez sur le bouton "Configuration du disque".

- Sélectionnez chaque section, en commençant par le bas, et supprimez-la en appuyant sur le bouton du même nom. Vous devriez vous retrouver avec un espace total non alloué égal à la taille de l'ensemble du disque dur.

- Vous devez maintenant recréer chaque section. Pour ce faire, cliquez sur le bouton "Créer", définissez la taille de partition souhaitée et cliquez sur "Appliquer". Répétez l'opération autant de fois que vous souhaitez obtenir des sections. Le système vous demandera d'allouer une zone à ses besoins (boot partition 100 mb), il est conseillé d'accepter.

- Le formatage des partitions nouvellement créées se fait en appuyant sur le bouton "Formater". Après ces étapes, la table de partition du disque dur GPT sera convertie en un MBR adapté à l'installation d'une version 32 bits de Windows 7. L'installation se poursuit sans aucune fonctionnalité particulière.
Travailler avec un disque dur de plus de 2 Tio
Pour créer un MBR sur des disques d'une telle capacité, vous aurez besoin d'un utilitaire partie de disque, qui fait partie de la distribution des sept. Il démarre et s'exécute via la ligne de commande.
- Après avoir atteint le choix de l'emplacement d'installation, lancez la ligne de commande en appuyant sur "Shift" + "F10" sur le clavier. Dans la boîte noire qui s'ouvre, saisissez : partie de disque et appuyez sur Entrée.
- Puis commandez : disque de liste- pour afficher tous les disques durs installés sur l'ordinateur.
- Sélectionnez le disque sur lequel vous allez créer le MBR. S'il n'y en a qu'un, entrez la commande sélectionner le disque 0, s'il y en a plusieurs - au lieu de zéro, remplacez le numéro de série du disque dont vous avez besoin.
- Supprimez ensuite toutes les données et tous les balisages du disque dur sélectionné avec la commande faire le ménage.
- Équipe convertir mbr convertit la table GPT en MBR.
- Pour fermer la console, tapez : sortie.

- Ensuite, vous pouvez procéder à l'installation de Windows 7.
Préparation d'un disque pour l'installation de Windows 7 à l'aide de programmes tiers : partitionnement, formatage, etc.
Vous pouvez également partitionner et formater le disque dur avant d'installer Windows 7 à l'aide de programmes tiers, tels que Acronis Disk Director, Paragon Partition Manager, etc. Il existe suffisamment d'applications à ces fins, mais ces deux sont familières à beaucoup et sont les meilleures en classe, nous allons donc les considérer.
Gestionnaire de disque Acronis
Puissant outil de gestion de disque. Il est produit en deux versions - pour le travail dans l'environnement Windows et en tant qu'image de démarrage. La seconde vous permet de repartitionner, formater, supprimer, déplacer et restaurer des volumes, transférer des données d'une partition à l'autre sans démarrer Windows.
Le principe d'utilisation d'Acronis Disk Director est intuitif - chacune de ses options a une définition claire et sans ambiguïté. Interface - anglais et russe.

Afin de diviser le disque dur en partitions et de le formater dans l'un des systèmes de fichiers proposés (leur liste est assez solide), sélectionnez l'élément «Créer des partitions» et suivez les instructions de l'assistant.

Acronis Disk Director possède une fonctionnalité très utile : l'assistant de récupération de partition. Il vous permet de récupérer des volumes supprimés avec toutes leurs données sur un disque. À moins, bien sûr, que les informations aient été écrasées.

Gestionnaire de partition Paragon
Un autre ensemble complet d'outils de gestion de disque. C'est une image de démarrage avec laquelle vous pouvez faire beaucoup de choses : diviser des disques en volumes, les formater dans différents systèmes de fichiers, créer des menus de démarrage, créer des packages d'installation pour les distributions de système d'exploitation (pas seulement Windows), gérer les chargeurs de démarrage du système, etc.

En ce qui concerne les fonctions de gestion des partitions, Paragon Partition Manager vous permet de créer, supprimer, diviser, copier, restaurer, fusionner, sauvegarder et les transférer sur un support externe. Vous pouvez même transférer tout le contenu du disque dur vers un autre. En plus de ce qui précède, l'application dispose de fonctions réseau qui permettent de créer une connexion avec d'autres ordinateurs sur le réseau local.

Malgré l'interface en anglais, la gestion de Partition Manager est assez simple. La plupart des options lancent un assistant intégré qui guide l'utilisateur à travers toutes les étapes de l'opération sélectionnée. Il ne faut pas beaucoup de temps pour maîtriser le programme et le résultat de ce qui est fait est toujours bon.

Gestion de partition, formatage et autres opérations via le gestionnaire de disque
Vous pouvez également redistribuer l'espace disque à partir d'un système en cours d'exécution via la gestion des disques, un outil natif de Windows 7. L'outil se trouve dans l'ensemble Gestion de l'ordinateur.
- Lancez le Panneau de configuration et ouvrez l'application Outils d'administration. Dans la liste des outils d'administration, sélectionnez "Gestion de l'ordinateur".

- Sélectionnez ensuite Gestion des disques.

- Vous verrez une "carte" des disques durs et autres lecteurs installés sur votre ordinateur - lecteurs flash, cartes mémoire et autres, s'ils sont connectés.
Si les disques sont divisés en parties, la carte affichera chaque partition, autrement appelée volume, avec sa lettre, sa taille et sa désignation de type : primaire ou logique. Ci-dessus se trouve un tableau des propriétés de chaque volume. Ici, vous pouvez voir à partir de laquelle votre système démarre - la partition de démarrage a un attribut "Active".
Active dans Windows 7 est une partition de 100 mégaoctets au tout début du disque dur (norme MBR). Il n'a pas de lettre et n'apparaît pas dans l'explorateur de fichiers.
Un clic droit sur l'une des partitions de la carte du disque ouvre une liste de commandes disponibles : quelles opérations peuvent être effectuées sur ce volume.

Ainsi, sur la partition logique D de notre seul disque dur, vous pouvez faire ce qui suit :
- ouvrir (via l'explorateur);
- changer la lettre ;
- changer le chemin d'accès au disque ;
- format;
- développer;
- compresse;
- supprimer;
- voir les propriétés;
- lire l'aide.
Si vous supprimez la lettre de volume, elle n'apparaîtra pas dans l'Explorateur Windows comme les autres partitions cachées. Tels que SYSTEM - où se trouve le chargeur de démarrage Windows 7 et la partition RECOVERY (récupération). Cela protège les fichiers qui y sont stockés contre les dommages accidentels et la suppression.
La commande "format" détruira toutes les informations, les commandes "expand" et "compress" sont conçues pour contrôler la taille de la partition. "Supprimer", respectivement, transformera la zone sélectionnée du disque dur en espace non alloué.
En un mot, travailler avec le gestionnaire de disque n'est pas difficile, mais cela nécessite de l'attention et de la prudence de la part de l'utilisateur.
Le bon fonctionnement du logiciel dépend directement du matériel installé sur le PC. Si les tables de partition du disque dur ne répondent pas aux exigences du développeur, vous ne pourrez pas installer le système d'exploitation. Ici sur l'aide viendra connaissance des méthodes de conversion des disques durs du style GPT au style MBR et vice versa.
GPT est un nouveau format de disque dur, utilisé conjointement avec UEFI - BIOS.
MBR est un format de disque dur standard familier.
Convertir GPT en MBR
Il arrive souvent que la réinstallation habituelle du système ne fonctionne pas. Lors de la détermination du disque dur pour «remplir» Windows, les informations apparaissent - «L'installation sur ce disque n'est pas possible. Le disque sélectionné a le style de partition GPT », après quoi le processus s'arrête. La raison en est qu'il n'y a aucune possibilité ou qu'un BIOS UEFI est présent.
Il existe plusieurs solutions pour changer l'image HDD de GPT en MBR. Considérez les trois variantes les plus courantes de conversion de GPT en MBR.
Via la ligne de commande
Dans le cas de l'installation, il n'y a aucun risque de perdre des informations. Par conséquent, nous nous occupons de la tâche avec la participation de la ligne de commande :
Conseil! Grâce à l'application envisagée, des cloisons sont créées sur la vis. indication créer une partition taille primaire=n allouera n Mo à la partition système. indication format fs=ntfs label="Système" rapide reformate l'appareil en NTFS, actif- active l'appareil.
Utilisation de la gestion des disques Windows
Cette méthode est utilisée exclusivement pour les disques durs physiques non système et convertit GPT en MBR sans perdre de données sur d'autres disques durs :

Conseil! L'opération "Supprimer le volume" doit être effectuée avec chaque partition du disque dur non système.
Aucune perte de données
Il existe plusieurs programmes pour résoudre le problème de conversion de GPT en MBR sans perte de données :
- Paragon Hard Disk Manager et autres.

Arrêtons-nous, par exemple, sur la dernière avec la version de « Paragon HDM 2010 Pro » :
- Après avoir lancé l'application dans la boîte de dialogue, en un clic, sélectionnez le disque GPT édité, en haut de la fenêtre, cliquez sur "Disque dur". Dans le contexte - " Convertir en disque MBR de base", Nous confirmons les actions entreprises en cliquant sur la coche verte.
- Dans la fenêtre qui apparaît, cliquez sur "Convertir".
- À la fin du processus de transition de GPT vers MBR, Paragon affichera la fenêtre "Toutes les opérations terminées". Après cela, nous fermons le programme.
Le style de partition de disque dur GPT offre plus d'avantages que l'ancien Norme MBR, à la fois pour le secteur commercial, où l'équipement est utilisé pour stocker des quantités gigantesques de données, et pour les utilisateurs ordinaires . Les avantages des disques GPT pour les gens ordinaires sont de meilleures performances et une plus grande probabilité de récupérer des données accidentellement ou anormalement détruites. Si la carte mère de l'ordinateur prend en charge le mode BIOS UEFI (une condition préalable pour travailler avec des disques GPT), mais pour une raison quelconque, le disque dur avec la structure de partition générée et les données stockées a le style de partition MBR, tout peut être modifié. Non sans nuire au système d'exploitation, mais avec la préservation de la structure du disque et des fichiers sur des partitions non système. Windows devra encore être réinstallé. Bien sûr, il existe un moyen de se passer de réinstaller Windows, mais il est compliqué par le processus de restauration de la capacité du système d'exploitation actuel à démarrer. Après tout, vous devrez créer manuellement une partition de récupération et une partition EFI cryptée (utilisée à la place d'une partition de démarrage "Réservée au système" sur un disque MBR), puis restaurer le chargeur de démarrage des systèmes UEFI. Lorsque vous réinstallerez Windows, tous ces points seront résolus automatiquement. De plus, nous obtenons un système d'exploitation propre sans anciennes erreurs de travail.
Ainsi, ci-dessous, nous examinerons comment installer Windows sur un disque converti de MBR en GPT sans perdre de données sur des partitions non système. Mais d'abord, parlons de la façon dont Windows est installé sur un disque GPT avec la perte de balisage et de données stockées.
1. Installer Windows sur un disque GPT avec perte de données
Préserver la structure de partition et les données d'un disque MBR n'a pas toujours de sens. Par exemple, lors de la connexion d'un disque dur acheté sur le marché secondaire. Que faire dans ce cas ? Étant donné que le BIOS UEFI ne fonctionne qu'avec des disques GPT, il est donc nécessaire que ce mode de fonctionnement du micrologiciel soit actif et que le processus d'installation de Windows soit effectué à partir d'un lecteur flash amorçable UEFI. Nous reviendrons sur ces points lorsque nous examinerons comment installer Windows sur un disque GPT sans perdre de données et de partitions. Mais si le disque dur a été initialement initialisé en tant que MBR, lors du processus d'installation de Windows avec l'interface BIOS UEFI activée, nous recevrons la notification suivante.

Que puis-je faire pour installer Windows sur un disque GPT ? Vous devez supprimer complètement toutes les partitions du disque dur ...


Et installez le système d'exploitation sur un espace disque non alloué. Ou, à l'aide du bouton "Créer", créez plusieurs partitions sur le disque afin d'en spécifier une seule comme emplacement d'installation du système et d'utiliser le reste comme stockage de fichiers.

Pendant le processus d'installation de Windows, le disque dur sera automatiquement converti en GPT.
C'est un moyen d'installer Windows sur un disque GPT, en perdant la structure de la partition et les données stockées. Mais que se passe-t-il si le disque MBR est rempli d'informations et qu'il y en a beaucoup ? Même s'il existe un endroit pour transférer temporairement des données importantes - vers un autre disque dur ou un support amovible, avec de gros volumes, la procédure de transfert de fichiers dans les deux sens prendra du temps. S'il n'y a nulle part où placer temporairement les données, il n'y a qu'une seule issue - convertir le disque de MBR en GPT avec une réinstallation supplémentaire de Windows sur la partition système.
2. Phase préparatoire
Avant de commencer le processus de conversion, vous devez vérifier certains points et préparer des outils de travail. Besoin de:
- Assurez-vous que le BIOS prend vraiment en charge l'interface UEFI ;
- Écrivez un lecteur flash UEFI amorçable avec le processus d'installation de Windows 7, 8.1 et 10 64 bits (à l'aide du programme Rufus ou de l'utilitaire de téléchargement du kit de distribution des versions système 8.1 et 10 Media Creation Tool);
- Enregistrez les données importantes de Windows actuel, en particulier les fichiers dans les dossiers de profil utilisateur, exportez les paramètres des programmes importants, extrayez les clés de licence et effectuez d'autres actions comme avant le processus habituel de réinstallation du système d'exploitation ;
- Téléchargez depuis le site officiel et installez sur votre ordinateur (dans le Windows actuel sur un disque MBR) le programme AOMEI Partition Assistant, avec lequel le processus de conversion d'un disque dur de MBR en GPT sera effectué. Le programme peut être téléchargé dans l'édition standard gratuite, qui, entre autres fonctionnalités, offre la possibilité de convertir les styles de partition de disque.
3. Convertir le disque de MBR en GPT
Après avoir terminé toutes les étapes ci-dessus et préparé outils nécessaires, lancez AOMEI Partition Assistant. Dans notre cas, dans la fenêtre du programme, nous verrons deux disques durs d'ordinateur : l'un d'eux a déjà réussi la procédure de conversion de MBR en GPT, et l'autre disque MBR n'a pas encore réussi.
![]()
Sur le disque MBR, nous appelons le menu contextuel, sélectionnez la commande "Convertir en disque GPT", puis dans la fenêtre de confirmation pour démarrer l'opération, cliquez sur "OK".

Une fenêtre logicielle apparaîtra avec des conseils pour s'assurer que la carte mère prend en charge le mode BIOS UEFI avant de commencer l'opération. Cette fenêtre informe également que si le disque en cours de conversion est amorçable et qu'un système d'exploitation est installé dessus, ce dernier ne pourra plus démarrer une fois l'opération terminée. C'est pourquoi il est important de prendre au sérieux la phase préparatoire de l'opération et de faire toutes les actions recommandées dans le paragraphe précédent de l'article. Cliquez sur "Oui".

Cliquez sur le bouton "Appliquer" en haut à gauche de la fenêtre.


Cliquer sur "Oui" est le point de non-retour, le Windows actuel ne pourra plus démarrer, car le disque dur sera converti en GPT à la fin de l'opération. La fin de l'opération sera notifiée par une telle fenêtre de programme, dans laquelle la seule action possible est de cliquer sur "OK".

Avant de cliquer sur "OK", nous vérifions si le lecteur flash USB amorçable UEFI avec le processus d'installation de Windows est connecté. Après avoir cliqué sur OK, l'ordinateur redémarrera.
4. Configuration BIOS UEFI
La prochaine fois que vous démarrerez votre ordinateur, vous devrez immédiatement entrer dans le BIOS pour définir le mode de fonctionnement UEFI. Dans le BIOS de la carte mère Asus, cela se fait comme suit. Dans le menu principal, appuyez soit sur le bouton "Paramètres avancés", soit sur la touche F7.

En appuyant sur "OK", nous confirmons l'entrée dans le mode avancé. Allez dans l'onglet "Télécharger", puis sélectionnez la section "CSM" (elle doit être activée, c'est-à-dire qu'elle doit être en face de la valeur "Activé"). Dans la colonne " Paramètres du périphérique de démarrage" Définissez la valeur sur "UEFI et Legacy UpROM" - un mode de compatibilité dans lequel il est possible de démarrer à la fois en mode UEFI et en Legacy. Ensuite, à l'aide du bouton "Retour", quittez les paramètres de la section.

Si Windows 7 sera installé sur l'ordinateur, vous devez également désactiver Secure Boot (Secure Boot) - entrez dans la section "Secure Boot" et définissez la valeur "Other OS" dans la colonne "OS Type". Et remontez de niveau avec le bouton "Retour".

Dans la liste des périphériques de démarrage, sélectionnez le lecteur flash USB amorçable UEFI.

Nous enregistrons les modifications apportées au BIOS : appuyez sur la touche F10 et sélectionnez "Oui".

Dans le BIOS des autres cartes mères, respectivement, les paramètres seront différents. Mais leur essence sera réduite à la même que celle décrite pour carte mère Asus :
- Réglage du mode de fonctionnement UEFI (ou mode de compatibilité, si pris en charge, comme dans l'exemple considéré) ;
- Désactivation du démarrage sécurisé pour les systèmes d'exploitation non conformes aux certificats standard UEFI ;
- Définition de la priorité de démarrage à partir d'un lecteur flash UEFI ;
- Enregistrement des paramètres.
5. Installer Windows sur un disque GPT
Après avoir enregistré les paramètres BIOS UEFI, l'ordinateur démarrera à partir du lecteur flash USB. Nous passons étapes initiales processus d'installation et s'attarder un peu sur le choix de l'emplacement d'installation. Pour que les données sur les partitions de disque non système restent saines et sauves, il est nécessaire de supprimer uniquement deux partitions responsables du démarrage de Windows sur le disque MBR - la première partition de démarrage d'une capacité de 350 ou 500 Mo ( selon Versions Windows) et la deuxième partition, sur laquelle le système d'exploitation lui-même a été installé. Pour ne pas se tromper, surtout s'il y a plusieurs disques durs connectés à l'ordinateur, mieux vaut se concentrer sur la taille des partitions. Dans notre exemple, le disque qui vient d'être converti de MBR en GPT est défini par le processus d'installation de Windows comme Disque 0. Tout d'abord, supprimez la première partition à l'aide du bouton "Supprimer".
Bonne journée tout le monde!
Il arrive parfois que lorsque vous essayez d'installer Windows sur votre ordinateur, vous puissiez voir une erreur comme : "Windows ne peut pas être installé sur ce disque car le disque utilise une table de partition MBR. Sur les systèmes EFI, Windows ne peut être installé que sur un disque GPT" . Ou il est possible que votre système ne voie tout simplement pas un disque supérieur à 2 To.
Dans ces cas, vous devez convertir MBR en table de partition GPT pour résoudre ce problème. Ça peut être fait différentes façons et les moyens, dans cet article, je vais regarder comment cela peut être fait sans perte de données (voir méthode 1 et 2) !
A titre indicatif !
Différence entre MBR et GPT. Le MBR prend en charge les partitions jusqu'à 2 To. Si votre disque est, disons, de 4 To (ce qui n'est plus rare), alors lors de l'utilisation de MBR - 2 To sur un tel disque seront répertoriés comme une zone non allouée (et ne seront pas utilisés).
Comment convertir MBR en GPT
Méthode numéro 1 : étape par étape dans AOMEI Partition Assistant Standard Edition
AOMEI Partition Assistant Édition Standard
Excellente et programme gratuit pour travailler avec des disques durs. Permet littéralement en 2-3 clics de changer système de fichiers, tailles de partition, clone, etc. De plus, de nombreuses opérations sont effectuées sans perte d'informations (ce qui fait tant défaut dans les outils intégrés à Windows).
Supplément (en date du 11/10/18): l'option de convertir MBR en GPT dans la 7e version du programme est devenue payante (dans la 6.6e version, c'était gratuit, et je m'y suis appuyé lors de la rédaction de l'article).
Je n'envisage pas de télécharger et d'installer le programme - c'est standard. Après le démarrage, dans la fenêtre principale du programme, vous pouvez immédiatement savoir lesquels des disques disponibles dans le système sont en GPT et lesquels sont en MBR (voir capture d'écran ci-dessous).

Comme vous l'avez remarqué, "Disk 3" est MBR, et je vais le convertir en GPT.
Pour ce faire, faites un clic droit sur le disque lui-même (où il est directement écrit qu'il s'agit du "Disque 3", voir l'écran ci-dessous), et dans le menu qui apparaît, sélectionnez "Convertir en disque GPT".


Après cela, dans le coin gauche de l'écran, vous devez confirmer toutes les commandes que nous avons données au programme dans la session en cours : cliquez sur le bouton "Appliquer".

Un redémarrage est nécessaire pour terminer l'opération en cours. Par conséquent, tout d'abord, enregistrez tous vos documents ouverts, puis cliquez sur le bouton "Go" dans la fenêtre du programme (voir exemple ci-dessous).

Touche finale : acceptez de redémarrer...

Après le redémarrage de l'appareil, au lieu de charger Windows, spécial sera lancé. utilitaire de conversion (voir exemple ci-dessous). En quelques secondes, mon disque de 1 To a été converti en GPT (encore une fois, aucune perte de données).

Ici, en fait, et toutes les actions.
Ajout!
Si vous souhaitez convertir le lecteur système (c'est-à-dire le lecteur sur lequel vous avez installé Windows et à partir duquel vous avez actuellement démarré), vous ne réussirez pas. Dans ce cas, il y a deux options :
1) retirez le disque du PC / ordinateur portable, connectez-le à un autre appareil et effectuez l'opération de conversion ;
2) créez un lecteur flash USB amorçable (vous pouvez le faire dans le même AOMEI Partition Assistant Standard), et après avoir démarré à partir de celui-ci, effectuez l'opération.
Faire un CD bootable, master
Méthode numéro 2 : utiliser l'utilitaire MiniTool Partition Wizard
Programme multifonctionnel pour travailler avec des disques durs. Vous permet de diviser, formater, redimensionner les partitions du disque dur. La version gratuite du programme prend en charge la conversion de MBR en GPT (ce dont nous avons besoin).
Peut-être l'un des des inconvénients importants pour la majorité, il n'y aura pas de langue russe.
Remarque : les captures d'écran de l'article proviennent de la version 10.3.
Après avoir démarré le programme, vous verrez une liste de tous les lecteurs connectés au système (HDD, SSD, clés USB, etc.). Veuillez noter qu'à côté du nom du disque, sa table de partition (MBR, GPT) est indiquée.
Pour convertir de l'un à l'autre : faites simplement un clic droit sur le disque souhaité et sélectionnez "Convertir le disque MBR en disque GPT" dans le menu (exemple sur la capture d'écran ci-dessous).


Ensuite, un autre avertissement apparaît, après confirmation de l'opération, le disque sera converti. Si vous convertissez un disque non système (c'est-à-dire pas celui sur lequel vous avez installé Windows), l'opération prend 1 à 2 minutes. (voir capture d'écran ci-dessous).

Méthode numéro 3. Invite de commandes ou gestion des disques
Important! Avec cette méthode, toutes vos données sur le disque seront supprimées !
Si vous rencontrez une erreur "Sur les systèmes EFI, Windows ne peut être installé que sur un disque GPT" lors de l'installation de Windows : puis pour ouvrir l'invite de commande, appuyez sur la combinaison de boutons Maj+F10.
Dans les autres cas, pour lancer la ligne de commande, ouvrez le gestionnaire de tâches (combinaison de touches Ctrl+Maj+Échap) , Cliquez sur "fichier/nouvelle tâche" et entrez la commande commande(Cochez la case indiquant que la tâche doit être exécutée en tant qu'administrateur !).

Windows dispose également d'un autre bon outil de gestion de disque. C'est exactement comme ça que ça s'appelle... gestion de disque .
Pour l'ouvrir, il vous faut :
- appuyer sur une combinaison de boutons Gagner + R ;
- entrer la commande diskmgmt.msc et appuyez sur Entrée.

Pour savoir quelle disposition se trouve sur le disque (MBR ou GPT), faites simplement un clic droit sur le disque (à l'endroit où il est écrit "Disque 0", "Disque 1", etc., voir l'exemple ci-dessous), et ouvrez propriétés .

- "Table de partition avec GUID..." est GPT ;
- la mise en page MBR sera indiquée directement.

Pour convertir MBR en GPT - vous devez d'abord supprimer complètement toutes les partitions du disque (important ! lors de la suppression d'une partition - vous perdrez toutes les données du disque !) . Si les partitions ne sont pas supprimées, alors le bouton "Convertir en GPT" sera simplement inactif pour vous (comme dans la capture d'écran ci-dessous).


C'est tout ce que j'ai aujourd'hui.