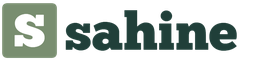Filtrer « Effets de foudre » - « Effets de lumière » dans Photoshop
Le filtre vous permet de créer différents effets de lumière sur l'image. Vous pouvez sélectionner cet effet en allant dans l'onglet "Filtre"- « Filtre » et extension de la liste des commandes "Rendre"- "Le rendu".
Comparé aux autres filtres de ce groupe, le filtre "Effets de foudre" - "Effets de lumière" est plus fonctionnel. La fenêtre des paramètres de filtre comporte de nombreux paramètres, vous permettant ainsi de définir diverses options d'éclairage dans l'image. Sur le côté gauche se trouve une fenêtre d'aperçu des résultats de l'application du filtre. Vous y verrez comment la source de lumière sélectionnée sera appliquée. Par défaut, il est encadré dans un cadre ovale. Deux marqueurs latéraux de ce cadre vous permettent de modifier la largeur de la zone ovale et le troisième, sa longueur. Les trois poignées peuvent être utilisées pour faire pivoter le cadre. La forme du cadre affecte la luminosité de la lumière. Ainsi, plus le cadre est large et court, plus la lumière est vive.
Au chapitre "Style"- « Style », vous pouvez choisir l'un des dix-sept styles d'éclairage présentés. Certains styles de cette liste ont plus d’une source de lumière. Il convient de noter que chaque source de lumière est affichée au centre de la fenêtre sous la forme d'un petit cercle blanc et que la forme du cadre est modifiable pour n'importe quelle source de lumière.
En plus du style d'éclairage, vous pouvez choisir le type de source lumineuse. Pour ce faire, développez la liste déroulante dans le groupe "Type de lumière"- "Source".
Paramètre "Directionnel"- « Lumière du jour » permet de régler la lumière diffuse d'une source située au loin.
Lors de l'application du paramètre "Omni"- Une source de lumière « ampoule » est située à l'intérieur de l'image et la lumière se propage uniformément dans toutes les directions. Lorsque ce type d'éclairage est sélectionné, le cadre apparaît sous la forme d'un cercle.
Paramètre "Projecteur"- « Floodlight » est le type d'éclairage par défaut. Ce mode crée un point lumineux elliptique sur la surface de l'image.
Vous pouvez régler l'intensité lumineuse à l'aide du paramètre "Intensité"- « Intensité », et la focalisation de la lumière se règle en modifiant le paramètre "Se concentrer"- "Se concentrer".
Options de sections "Propriétés"- « Propriétés » est utilisé pour modifier les propriétés d'éclairage supplémentaires. Glissière "Brillant"- « Gloss » permet de changer la surface qui réfléchit la lumière. Ici, vous pouvez simuler la réflexion sur du papier mat et brillant.
Modifications des paramètres "Matériel"- « Matériau » permet de simuler à des degrés divers le matériau sur lequel tombe la lumière. Signification "Plastique"- « Plastique » indique que la lumière réfléchie doit contenir la couleur de la lumière incidente, et la valeur "Métallique"- "Métal" dit que la couleur de l'objet doit être représentée dans la lumière réfléchie.
L'exposition à la lumière est ajustée en modifiant le paramètre "Exposition"- « Exposition », et en utilisant le curseur "Ambiance"- « Environnement » vous pouvez modifier l'éclairage global de l'image.
Dans le prochain didacticiel, nous examinerons de plus près comment créer différents effets d'éclairage à l'aide des options de la boîte de dialogue Paramètres de filtre.
(0)| 1. | Présentation de la galerie de filtres | 4:33 | 1 | 20934 | |
| 2. | Extraire le filtre | 6:36 | 0 | 24170 | |
| 3. | Correction de distorsion | 3:38 | 0 | 9812 | |
| 4. | Plastique | 4:15 | 0 | 5856 | |
| 5. | Filtre Marqueur de motif | 3:39 | 0 | 7024 | |
| 6. | Corriger la perspective | 3:16 | 0 | 9539 | |
| 7. | Filtres de flou | 8:03 | 0 | 6947 | |
| 8. | Filtres d'affûtage | 4:45 | 0 | 8065 | |
| 9. | Imitation de dessins artistiques | 4:00 | 0 | 10042 | |
| 10. | Filtres de distorsion | 4:32 | 0 | 7455 | |
| 11. | Suppression des défauts à l'aide de filtres | 2:28 | 0 | 11217 | |
| 12. | Suppression du bruit de couleur | 2:48 | 0 | 16263 | |
| 13. | Travailler avec un filtre personnalisé | 2:55 | 0 | 2588 | |
| 14. |
Comme vous le savez, la lumière joue un rôle clé en photographie. Il s'agit de l'outil principal dont l'utilisation habile détermine en grande partie la qualité des images obtenues. La lumière a différentes caractéristiques (luminosité/température de couleur et autres) qui affectent l'image photographique finale. Même les photographes expérimentés ont souvent des zones faiblement éclairées sur leurs photographies, ce qui peut être le résultat de mauvais choix d'exposition, d'un contre-jour ou de l'utilisation du flash. Parfois, ces types de changements de luminosité/éclairage dans une photographie font partie de l’intention créative. Cependant, dans la plupart des cas, l’apparition d’ombres profondes ou de zones très éclairées sur une photo est un accident causé par certaines erreurs. Et dans une telle situation, le photographe doit éliminer les défauts de luminosité.
En fait, les changements désagréables d'éclairage sur une photographie s'expriment dans le gradient de transition entre les zones de lumière et d'ombre. C'est-à-dire que la partie éclairée de l'objet peut s'arrêter brusquement et se transformer en ombre. Les images photographiques de haute qualité se caractérisent par une transition plus douce des zones claires aux ombres. La photo doit être ajustée en luminosité. Généralement, des zones d’ombre profonde apparaissent sur une photographie lors de l’utilisation d’une lumière dure.
C’est une lumière dure qui crée des ombres profondes avec des limites prononcées dans l’image. Parfois, ces ombres font partie de l'intention artistique du photographe, par exemple lors de la prise de portraits d'hommes, pour créer plus de contraste et de drame dans les photographies. Mais dans la plupart des cas, ils gâchent simplement la photo. Une lumière douce, au contraire, est fortement recommandée pour prendre des portraits, car il n'y a aucune différence d'éclairage sur la photo et la transition de la lumière à l'ombre est douce. Cette photo a l'air beaucoup plus attrayante.
La qualité de la lumière dépend de la distance entre la source lumineuse et le sujet photographié, ainsi que de la taille de la source par rapport à la taille de l'objet. Par exemple, par une journée ensoleillée, des ombres profondes et désagréables se forment sur une photo car le soleil est très loin du sujet photographié. La plage dynamique du capteur des appareils photo modernes n’est toujours pas suffisamment large pour afficher correctement un écart significatif dans les niveaux de luminosité. En conséquence, les images s'avèrent sous-exposées. Dans le même cas, si la lumière traverse les nuages du ciel, elle se diffusera, créant un éclairage doux et agréable. De plus, les nuages situés beaucoup plus près du sujet que le soleil peuvent être considérés comme une source lumineuse dans cette situation. Après tout, ce sont les nuages qui diffusent la lumière.
En plus des photographies sous-exposées, vous pouvez souvent rencontrer une situation dans laquelle des zones surexposées apparaissent dans l'image photographique, ce qui gâche complètement l'image. Ceci est une conséquence d'erreurs d'exposition ou d'un éclairage incorrect si la prise de vue est effectuée à l'intérieur. Les zones surexposées et les images surexposées sont beaucoup plus difficiles à traiter en post-traitement, et il devient parfois presque impossible d'améliorer sérieusement la photo. Vous devez donc être prudent et adopter une approche responsable dans le choix des paramètres d'exposition et d'autres paramètres.
En pratique, pour obtenir des résultats de qualité, il faut toujours s’efforcer d’utiliser une lumière douce et diffuse. Pour adoucir la lumière, vous pouvez utiliser différents réflecteurs et diffuseurs. Tout objet translucide placé entre la source lumineuse et l'objet photographié peut servir de diffuseur. Il peut s'agir de softbox professionnelles, d'une feuille ordinaire ou d'un tissu translucide.
Vous pouvez adoucir une lumière trop forte en la réfléchissant. Pour ce faire, des réflecteurs spéciaux sont utilisés, sur lesquels doivent tomber les rayons lumineux de la source lumineuse. Le réflecteur est positionné de manière à ce que les rayons réfléchis atteignent le sujet. Lorsque vous photographiez en intérieur, vous pouvez simplement pointer le flash externe vers le plafond ou les murs pour faire rebondir la lumière. Il vous suffit de prendre en compte le fait que lorsque la lumière est diffusée ou réfléchie, l'éclairage de l'objet diminue, vous devez donc procéder à des ajustements intelligents des paramètres de prise de vue.
Mais comment supprimer les ombres ou égaliser les différences de luminosité sur une photo si la prise de vue est déjà terminée ? Bien entendu, pour cela, vous devrez profiter des capacités de divers éditeurs graphiques et logiciels spéciaux. La nécessité d'éliminer les différences d'éclairage ou d'égaliser la luminosité se fait particulièrement sentir lorsque de tels défauts deviennent déjà clairement visibles. Pour travailler avec la luminosité des photos, vous pouvez utiliser l'éditeur populaire Adobe Photoshop. Tout d’abord, vous devriez essayer les modes de correction automatique des photos, situés dans le menu Images – Corrections.
Vous aurez notamment accès à des commandes telles que Correction des couleurs, Contraste automatique et Correction des tons. Une simple fonction Auto Contrast, par exemple, permet de convertir respectivement les pixels les plus clairs d'une image en blanc et les plus sombres en noir et ainsi de répartir plus correctement les niveaux de gris entre eux. Cela peut avoir un effet positif sur la luminosité et le contraste de l’image. Cependant, les résultats de l'utilisation des fonctions automatiques ne sont peut-être pas les meilleurs, mais grâce à elles, vous pourrez comprendre sur quelle voie avancer.
Pour égaliser la luminosité d'un calque dans Photoshop, vous pouvez utiliser la commande Égaliser dans le même menu. Cette fonctionnalité permettra d’améliorer une photo manquant de contraste ou trop sombre. Pour modifier en douceur la luminosité/contraste, utilisez le menu Image - Correction - Luminosité/Contraste. Vous pouvez alléger un peu le calque en déplaçant le curseur vers la droite. Si, au contraire, vous devez assombrir l'image, déplacez le curseur vers la gauche. De la même manière simple, vous pouvez régler le contraste de l'image.
Si vous devez augmenter rapidement la luminosité d'une photo en atténuant les différences d'éclairage, vous pouvez appliquer le filtre Flou. Pour ce faire, vous devez d'abord créer un calque dupliqué, puis sélectionner le menu Filtre – Flou – Flou gaussien. Nous choisissons la valeur optimale autour de 9,0. Ensuite, utilisez la fonction Superposition pour ce calque. Nous sélectionnons expérimentalement la valeur de transparence du calque et, au final, obtenons une photo plus lumineuse et plus belle. Vous pouvez également utiliser l'outil Pinceau de guérison pour créer une transition plus douce entre les zones claires et sombres de votre image.
L'un des problèmes les plus courants auxquels les photographes sont confrontés lors du post-traitement des images est la nécessité d'éliminer les ombres profondes qui contrastent fortement avec les hautes lumières de la photo. Il existe de nombreuses façons de supprimer les ombres profondes disgracieuses.
Exemple 1 (utilisation de Photoshop)
Il y a une image :
On voit qu'il a un dessus très éclairé et un dessous sombre.

Ouvrez l'image dans Photoshop, accédez à Image-Adjustments-Shadow/Highlight et commencez à déplacer les curseurs.

En conséquence, nous obtenons une version de l’image originale avec un équilibre amélioré entre la lumière et l’ombre.

Outre Photoshop, de nombreux autres programmes offrent des fonctionnalités similaires. Par exemple, la visionneuse de photos pratique et gratuite FastStone Image Viewer possède des fonctions d'édition qui facilitent la correction de certains défauts d'une photo.
Exemple 2 (en utilisant FastStone Image Viewer)
Il y a une image :

Nous nous intéressons à la zone noire entre les pierres.

Ouvrez l'image dans FastStone Image Viewer, sélectionnez « Correction de la lumière » dans le panneau de gauche. Un panneau avec des curseurs s'ouvre en bas, nous nous intéressons à deux curseurs dans un cadre vert.

Après avoir expérimenté un peu les paramètres de lumière et d’ombre, nous constatons que dans la zone noire se trouve un nid de pigeon, dans lequel il se trouvait au moment de la photographie.
Il existe également des programmes spéciaux pour niveler la luminosité d'un éclairage inégal sur les photographies. Il s'agit notamment du programme BrightnessGuide, qui permet d'éclaircir rapidement les zones sombres d'une photo, en laissant les zones claires intactes. Cela peut être d'une grande aide pour les photographes qui doivent souvent photographier dans des conditions d'éclairage insuffisant ou inégal.
Adobe Photoshop est un excellent outil de traitement d'image qui peut rendre presque toutes les images parfaites. L'un des effets les plus utilisés dans cette application est effet de lumière(lumières, éclairs, etc.). Tous ces effets sont souvent utilisés pour ajouter une touche de créativité, de technologie, de magie et de fantaisie.
Dans cet article, nous avons rassemblé pour vous 35 des didacticiels les plus utiles sur la création de cet effet dans Adobe Photoshop. Nous sommes totalement convaincus qu'en étudiant cette collection, vous avez la possibilité garantie d'élever votre propre niveau de créativité et de créer des œuvres plus créatives. N'oubliez pas de laisser votre avis dans les commentaires.
Dans cet article, nous utiliserons quelques moyens pour transformer des photos d'archives en une scène de poursuite en voiture avec des explosions et des armes à feu.

Cet article vous guidera dans la création d'un portrait basé sur le style des dernières publicités Coldplay/Apple, dont "Viva la Vida".

Pour cet article, vous aurez besoin de connaissances avancées sur le travail avec les ombres et l'éclairage, ainsi que de beaucoup de temps. Cet article vous apprendra certainement que l’aspect le plus important de ce type de travaux est l’éclairage. L'article d'aujourd'hui vous apprendra comment créer une interface futuriste non fonctionnelle.

Dans cet article, nous allons vous montrer le processus de création d'un effet de texte simple et facile dans Photoshop. Ici, nous jouerons avec les pinceaux, les modes de fusion, les filtres de base (Flou et Liquify) et, bien sûr, le texte lui-même.

06.

Cet article explique le processus de création d'un papier peint énergique et coloré.

Dans cet article, vous apprendrez le processus de création d’un effet d’éclairage réaliste de mesure de la lumière. Nous utiliserons Photoshop CS4 ainsi que des plugins et applications gratuits.

Cet article parle de la création d'une scène du film. Vous pouvez utiliser cette technique pour créer une affiche pour un film avec une intrigue similaire.

Aujourd'hui, on vous parlera d'une manière alternative de créer des chefs-d'œuvre abstraits en utilisant simplement une simple photographie. Nous commencerons par sélectionner et simplifier les composants, puis donnerons à l'image un aspect rétro-futuriste.

Dans cet article, vous découvrirez le processus de création de cette composition. Ici, nous travaillerons avec les modes de fusion et le style de texture. Si vous débutez avec Photoshop, vous devriez pouvoir suivre facilement ce didacticiel.

Cet article vous montrera comment créer un effet photo abstrait impressionnant à l'aide de masques de calque et de textures personnalisées. Certaines étapes peuvent être assez difficiles, mais pourquoi ne pas essayer ?

En utilisant la nouvelle fonctionnalité "Puppet Warp" de Photoshop CS5, nous créons une impressionnante licorne de fumée.

La fonctionnalité Warp de Photoshop peut être très utile si vous savez comment l'utiliser correctement. Dans notre article d’aujourd’hui, nous allons vous montrer comment combiner plusieurs photos d’archives pour créer un cœur brûlant magique.

Dans cet article, vous apprendrez à créer un bouton de style high-tech de haute qualité qui peut être utilisé dans des pages de préchargement, des applications ou des présentations PowerPoint. Nous utiliserons Illustrator pour créer des vecteurs complexes et Photoshop pour créer des effets réalistes.

Les effets de lumière sont un excellent moyen d’ajouter de l’éclat à une photo. Justin Maller nous montre comment combiner plusieurs effets de lumière.

Article de formation étape par étape.

Dans cet article, nous apprendrons comment créer une éclipse solaire de style rétro en utilisant uniquement Photoshop.

Dans ce didacticiel, nous allons créer une composition à partir de zéro dans Illustrator, où nous jouerons avec les formes et l'outil de fusion. Après cela, nous ajouterons des effets d'éclairage et un mappage de texture dans Photoshop.

20.

Un bel effet qui apportera un peu de vivacité à cette sélection. Nous envelopperons la main du chanteur de rayons lumineux. Le résultat final est assez magique.

Consultez cet article de création étape par étape dans Photoshop. Il comprend la création de planètes et divers effets de lumière vive.

La vidéo promotionnelle Blackberry Loves U2 est très impressionnante, lumineuse et colorée grâce aux effets de lumière. Jetons un coup d'œil au processus de conception DIY.

Dans cet article, nous allons créer une affiche pour un film intitulé Fugitive. Le film est un thriller et son intrigue est une évasion sous le couvert de l'obscurité, malgré les tentatives pour attraper le fugitif. Une excellente façon d’améliorer vos propres compétences !

Outre l’ordinateur, nous utiliserons d’autres objets ménagers pour créer l’effet sur la photo. Utilisez ensuite Photoshop pour manipuler les images à l'aide de divers outils et techniques afin de créer un effet d'éclairage simple et dynamique.

Cet article vous apprendra comment créer des effets impressionnants en utilisant la lueur, l'outil d'esquive et le néon. Vous apprendrez également à utiliser le blanc aux bons endroits afin que ces endroits paraissent moins négatifs.

Dans ce didacticiel, vous apprendrez à ajouter de l'éclat à une photo à l'aide de votre propre pinceau, que vous apprendrez également à créer dans cet article.
Les rayons du soleil sont un élément du paysage assez difficile à photographier. Impossible, pourrait-on dire. Je veux donner aux photographies un aspect aussi réaliste que possible.
Nous consacrerons cette leçon à l'ajout de rayons de lumière (soleil) à une photo dans Photoshop.
Ouvrez la photo originale dans le programme.

Créez ensuite une copie du calque d'arrière-plan avec la photo à l'aide des raccourcis clavier CTRL+J.


Nous paramétrons le filtre comme sur la capture d'écran, mais nous ne sommes pas pressés de l'appliquer, puisqu'il faut déterminer le point où se situe la source lumineuse. Dans notre cas, il s'agit du coin supérieur droit.
Dans la fenêtre avec le nom "Centre" déplacez le point à l’emplacement souhaité.

Cliquez sur D'ACCORD.
On obtient cet effet :

L'effet doit être amélioré. Appuyez sur la combinaison de touches CTRL+F.

Changez maintenant le mode de fusion du calque de filtre en "Écran". Cette technique permet de ne laisser dans l'image que les tons clairs contenus sur le calque.

On voit le résultat suivant :

On pourrait s’arrêter là, mais les rayons lumineux bloquent toute l’image, et cela ne peut pas arriver dans la nature. Vous devez laisser les rayons uniquement là où ils doivent vraiment être présents.
Ajoutez un masque blanc au calque d'effet. Pour ce faire, cliquez sur l'icône du masque dans la palette des calques.

Sélectionnez ensuite l'outil « Pinceau » et configurez-le comme ceci : couleur – noir, forme – rond, bords – doux, opacité – 25-30 %.




Cliquez pour activer le masque et peindre au pinceau l'herbe, quelques troncs d'arbres et des zones en bordure de l'image (toile). La taille du pinceau doit être choisie assez grande, cela évitera les transitions brusques.
Le résultat devrait ressembler à ceci :

Tu auras besoin de
- Pour ajouter un effet lumineux dans Photoshop, il faut tout d'abord que l'objet dont les contours brilleront se trouve sur un calque séparé. Comment séparer un objet de l'arrière-plan a été écrit à plusieurs reprises dans d'autres articles, nous ne nous y attarderons pas maintenant dans nos instructions.
Instructions
Nous avons donc un calque séparé avec un objet. Pour faciliter l'ajustement des paramètres de lueur, il est conseillé de placer en dessous une autre couche de couleur sombre, contre laquelle seront toutes les nuances.
Sélectionnez le calque avec l'objet. Accédez au menu Calque> Style de calque> Lueur extérieure ou cliquez sur « effet fx » dans le panneau des calques.
On voit un champ assez grand pour les paramètres :
– couleur lumineuse; il peut être monochromatique ou changer de couleur en fonction de la distance à l'objet.
– largeur du halo et intensité de la lueur
– vous pouvez également faire varier l'algorithme de superposition de lueur – les modes Éclaircir et Écran sont les mieux adaptés
De cette façon, nous ajustons la lueur du contour de l’objet vers l’extérieur. Après cela, passez à l’onglet suivant Inner Glow. Les paramètres ici sont similaires.
Pour que l'image ait l'air naturelle, vous devez vous rappeler que même si, logiquement, l'objet ne brille que vers l'extérieur, alors tout système optique, y compris l'œil humain, en raison de la transparence non absolue de la cornée et du cristallin, est légèrement flou. les reflets brillants ; ils regardent au-delà des limites de la source de lumière, par conséquent, avec une lueur intense à l'extérieur du contour Outer Glow, à l'intérieur de celui-ci, vous devez toujours jouer avec une légère lueur de l'Inner Glow.
Notre composition peut comporter n'importe quel nombre de calques avec des objets, chacun pouvant avoir des paramètres individuels sélectionnés - la couleur de la lueur et son caractère.
De plus, si nous voulons représenter une source de lumière ponctuelle distincte, nous pouvons utiliser le filtre Lens Flare (dans le menu Filer>Render>Lens Flare), qui simule la réaction de divers objectifs photographiques à l'apparition d'une source de lumière vive dans le cadre. De cette façon, nous pouvons ajouter n’importe quel nombre d’ampoules, de lampes et de spots lumineux à la composition.
En variant et en combinant les effets de lueur, en les appliquant à différentes couches, nous pouvons obtenir des résultats très lumineux et mémorables – fantastiques et réalistes.
Vidéo sur le sujet
Sources:
- yeux brillants photoshop
Instructions
Créez un nouveau document de 500 x 500 pixels, puis sélectionnez un remplissage dégradé dans la barre d'outils. Définissez un dégradé radial et sélectionnez une transition appropriée (par exemple, une transition du noir au rouge). Étirez le dégradé sur l'image créée, puis dupliquez le calque (Dupliquer le calque) et changez le mode de fusion en Color Dodge.
Créez maintenant un nouveau calque et dans la section Filtre, sélectionnez l'option Rendu> Nuages avec les paramètres de palette d'origine - noir et blanc. Réglez l'opacité du calque sur 30 %, puis ouvrez la section Filtres d'esquisse et sélectionnez le filtre Chrome. Définissez les valeurs du filtre sur 4 et 7, puis ramenez la transparence à 100 %. Définissez le mode de fusion des calques sur Hard Mix.
Pour créer des lignes lumineuses, utilisez l'outil Plume. À l'aide de cet outil, tracez une ligne lisse arbitraire, pliez-la à votre guise et modifiez le virage à l'aide de points d'ancrage. Créez un nouveau calque et, en sélectionnant un pinceau de 3 px avec un diamètre de la couleur souhaitée, accédez à nouveau à l'outil Plume.