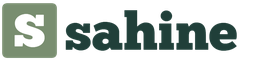Не забывайте ставить адресатов письма в скрытую копию, если не все получатели должны видеть друг друга.

BCC, или Blind Carbon Copy - это то, что в русском языке называется скрытой копией. Благодаря ей получатель не видит всех остальных адресов, куда приходит письмо. Эта функция встречается во всех почтовых сервисах, от Outlook до Gmail, и если вы до сих пор не знаете о её существовании, то вполне возможно, что ваши коллеги и клиенты вас недолюбливают.
В первую очередь скрытая копия - это негласный этикет электронной переписки. Как не стоит , точно так же не стоит никому показывать чужие почтовые адреса. И даже если вы всё-таки нажали на любимую кнопку «Ответить всем», до получателей в BCC ваше сообщение не дойдёт.
Не всем это известно, но BCC не только защищает электронные адреса от посторонних глаз, но и работает как своеобразный антивирус, не пропуская спам на ваш компьютер. Всё из-за того, что вирусам, перемещающимся по электронной почте, недоступны скрытые электронные адреса. И хотя почтовый адрес в интернете не настолько личный и важный, как домашний, в открытом доступе оставлять его не стоит - иначе спама, скорее всего, не избежать.
Крэйг Чайлд
журналист
«Скрытая копия - это та графа, куда вы помещаете контакты, которые не должны быть видны другим людям. Обычно её используют для рассылок и спама, но ещё это поле удобно, чтобы соблюдать приличия и не показывать почтовые адреса людям со стороны. Я думаю, что ошибочно полагать, будто людям комфортно, когда их адреса видят другие люди. Например, если это приглашение на вечеринку: не все знакомы друг с другом, поэтому часто бывает неуместно, чтобы люди видели контакты друг друга».
Инструкция
Зайдите в почтовый ящик и создайте новое письмо . Введите первую букву адреса, и у вас откроется список получателей, у которых с нее начинается название почтового ящика. Выберите из них нужный е-мейл и щелкните на нем мышкой. В соответствующем окошке появится адрес и после него. Аналогично повторите ввод данных для остальных получателей. Добавьте тему послания, текст самого письма и необходимые вложения. После того как вы закончите оформление, нажмите кнопку «отправить». Ваше письмо получат все владельцы перечисленных почтовых адресов. Правда, каждый из них будет знать, что он - не единственный получатель.
Воспользуйтесь возможностями адресной книги. На разных почтовых сервисах эта услуга реализована по-своему, но по одной логике. В конце строки «кому» есть значок, обозначающий адресную книгу. В нее автоматически добавляются адреса, которым вы уже посылали сообщения. Нажмите на символ, чтобы перед вами открылся весь список. Поставьте галочки напротив тех, кого вы хотите добавить в получатели данного письма. Нажмите кнопку «добавить выбранных». Отмеченные адреса появятся в строке «кому».
Введите нужные данные вручную. Это придется сделать, если вы раньше не отправляли письма по этим адресам. Необходимо разделять каждый из них запятой и пробелом. Например: [email protected], postnam@mail, [email protected].
Учтите, что в адресной строке может поместиться не более 25 адресов. Если вы намерены отослать данное сообщение большему числу лиц, используйте поля «копия» и «скрытая копия».
Добавляйте получателей в строку «скрытая копия», если хотите, чтобы остальные получатели не знали, что вы отсылаете это письмо не только им. Сточка появится, если кликнуть на предложение «показать все поля» или на соответствующую надпись над строкой «кому». Этот способ имеет существенный недостаток: адресаты могут не получить ваши отправления. Роботы почтовых систем, сражающиеся со спамом, удаляют такие письма.
Войдите в настройки почтового ящика и создайте с текстом, который вы хотите отправить многим получателям. А теперь вручную для каждого адреса создайте письмо , введите получателя и выберите тему. Ее достаточно ввести один раз, и дальше она будет появляться в выпадающей строке. Прикрепите файл, если необходимо, и нажмите «отправить». Этот метод позволяет избежать спам-фильтров и добиться впечатления, что вы пишите именно этому человеку. Заодно максимально уменьшает количество ручной работы.
Воспользуйтесь специальными программами для массовой рассылки писем. Они позволяют отсылать до нескольких сотен сообщений в минуту и максимально упрощают все этапы написания писем. Выберите наиболее подходящую вам программу и скачайте ее с одного из тематических сайтов.
Источники:
- Оружие массового оповещения. Как организовать собственную рассылку
- как отправить сообщение нескольким адресатам
- Персонализация писем для массовых рассылок с помощью
Массовая рассылка – возможность отправлять письмо сразу нескольким получателям – особенно полезна, когда нужно отослать поздравления либо приглашения, или разослать пресс-релиз. Такой функцией обладают многие почтовые серверы, и для ее использования достаточно выхода в интернет.
Инструкция
Чтобы отправить письмо одновременно нескольким адресатам , которые уже есть в списке ваших контактов, откройте электронную почту (алгоритм рассылки писем нескольким адресатам идентичен во многих почтовых программах). Нажмите на вкладку «Написать письмо» и заполните поля для создания нового сообщения: его тему и сам текст.
Выберите ссылку «Добавить» либо изображение записной книжки. Тем самым вы загрузите список адресной книги, в которой отметьте галочкой тех, кому нужно отправить письмо. Вновь нажмите на «Добавить» или просто щелкните по свободному полю.
В адресной строке «Кому» появится перечень всех введенных адресов. Нажмите на «Отправить», и пользователи получат ваше письмо. Однако помимо письма они увидят в строке «Кому» и адреса всех остальных получателей.
Если вы хотите скрыть от получателей, что применили функцию массовой рассылки, воспользуйтесь одним из двух способов. После заполнения темы и текста письма введите имя получателя в ячейке «Кому», а затем нажмите на ссылку «Скрытая копия». Под ячейкой появится дополнительное пустое поле, в котором выберите нужных адресатов, воспользовавшись предыдущим методом. Вновь нажмите на «Отправить». Ваше письмо будет отослано всем получателям, хотя это не гарантирует факт его получения. Роботы многих почтовых систем рассматривают такие письма как спам и нередко удаляют.
Во избежание попадания письма в спам-фильтр отправляйте сообщения через «Черновик». Введите тему и текст в соответствующие поля, а затем нажмите на ссылку «Сохранить как черновик». Перейдите в раздел «Черновик» в левой стороне страницы и нажмите на сохраненное письмо. Перед вами появится шаблон письма, в котором не проставлен лишь адрес получателя. Введите вручную нужную электронную почту и нажмите на «Отправить», после чего вернитесь в раздел «Черновик» и повторите процедуру для каждого нового пользователя.
Видео по теме
Источники:
- как отправить письмо из черновика в 2019
Бывает так, что необходимо отправить несколько сообщений за один раз. Обычно так распространяются анекдоты, объявления и прочая информация. Для этого есть специальные сервисы и программы. Они в один миг отправят ваши сообщения.

Вам понадобится
- - компьютер;
- - интернет;
- - программа ePochta Mailer 4.2
- - в дополнение программа ePochta Subscription Manager
Инструкция
Например, вы можете зарегистрироваться на сайте pistonposter.сom. Данный сервис стабильно. Здесь предоставляется возможность создавать свои или блоги. Зайдите в раздел «Проекты». Введите свой текст, который вы планируете распространить. Можете также найти опцию «Действие», под которой есть несколько значков. Выберите изображение листка. Появится окно «Отправить сообщение». Укажите, куда и кому будут отправлены ваши , и нажмите кнопку «Отправить».
В социальной сети Vkontakte тоже можно отправлять одновременно несколько сообщений . Для этого зайдите в раздел «Мои сообщения» и нажмите на кнопку «Написать сообщение». Введите нужный вам текст и в поле «Получатель» выберите тех , которым хотите отправить ваши письма.
Для того чтобы удалить из почтового ящика много ненужных писем, пользователю необходимо выполнить ряд действий. Начальным действием станет пользователя в системе электронной . Для этого нужно открыть главную вашего почтовика, после чего, ввести свой логин и пароль в предложенную ресурсом форму авторизации. После того, как вы заполните данные поля, нажмите на кнопку «Войти». Таким образом, вы окажетесь в личном кабинете своего почтового ящика.
После успешной авторизации в поисковике, вам нужно выполнить следующее. Перейдите к просмотру входящих сообщений. Чтобы сделать это, найдите на страничке соответствующую ссылку, после чего, кликните по ней. Вы будете переадресованы на страницу, которая отобразит все входящие . Если вы обратите внимание на , напротив темы каждого входящего сообщения, вы сможете увидеть пустые клетки.
Кликая по данным клеткам, вы будете отмечать определенные письма . Если вам нужно отметить все входящие сообщения на странице сразу, в верхней части вы увидите отдельно расположенную клеточку. Поставьте в ней флажок – все входящие, которые вы видите на страничке, будут автоматически помечены.
Задайте команду «Удалить» в действиях с входящими сообщениями, после чего, подтвердите удаление соответствующей . За один раз можно удалить от двадцати до пятидесяти писем. Возможно, для абсолютного удаления всей почты, вам придется не единожды повторить все вышеописанные действия.
Бывают такие ситуации в жизни, когда нам необходимо отправить письмо по электронной почте не сразу, а через некоторое определенное время. Некоторые из почтовых серверов, например, Яндекс, позволяют отправить письмо автоматически. Как именно это сделать?

Инструкция
Перед вами откроется страница с входящими письмами. Чуть выше писем располагается кнопка «Написать» - нажмите ее.
Теперь напишите само письмо . Для начала укажите адрес почтового ящика того, кому вы это письмо отправляете. Далее укажите тему письма, в ней должно отражаться краткое содержание того, что вы пишите. Наконец, в самое большое окошко введите текст письма. Если вы хотите оформить ваше письмо как-то по-особенному, справа нажмите кнопку «Оформить письмо ». Нажатием этой кнопки вы откроете панель форматирования текста. При желании можете на наличие орфографических ошибок, нажав кнопку «Проверить орфографию». Если необходимо прикрепить какие-либо файлы к письму, нажмите кнопку «Прикрепить файлы», загрузите их со своего компьютера и прикрепите к письму. Можно также установить одну из дополнительных функций, например, уведомление о получении письма, SMS-уведомление адресата о получении письма и т.д.
Теперь самое интересное. Когда вы закончили работать с самим письмо м, необходимо его отправить. Чтобы оно отправилось адресату автоматически, т.е. не сразу же после того как, вы его написали, а спустя определенное время, внизу под текстом письма найдите надпись «Отправить сегодня в …». Поставьте рядом с ней галочку, чтобы активизировать данную функцию. Установите точную дату и время отправки. Нажав на пиктограмму с вопросительным знаком, можно прочитать справку по данной функции. Внимание: отправку письма можно отложить не более чем на один год с текущей даты. По окончании всего процесса нажмите на кнопку «Отправить».
Электронная почта в России сейчас используется очень активно в частной переписке. В Западной Европе и Северной Америке уже десятилетие назад этот способ начал практиковаться не столько в частной переписке, сколько для обмена деловой информацией внутри различных организаций. А поскольку при этом достаточно часто было необходимо отправлять сообщения одновременно нескольким коллегам, то и почтовые программы быстро получили дополнительную функцию, позволяющую упростить решение этой задачи. Современные почтовые сервисы унаследовали и развили механизм отправки сообщений одновременно нескольким адресатам.

Вам понадобится
- Почтовая программа или доступ к почтовому сервису
Инструкция
Если для отправки электронных писем вы используете приложение, установленное в вашей операционной системе (например, Microsoft Outlook или The Bat!), то запустите его и создайте сообщение, которое требуется отправить нескольким получателям.
В Microsoft Outlook можно указать, что для всех отправляемых сообщений автоматическое Скрытая копия (копия) будет отправлено других списков рассылки или пользователей.
Один сценарий, в котором это правило полезен при отвечают всем участникам группы для ответа на входящие сообщения электронной почты, например центр технической поддержки. Когда один член группы ответов на сообщения, другим участникам группы автоматически получает копию ответ, сохранения всех исходящих сообщений в курсе.
клиентские правила
Создание правила
Теперь каждый раз при отправке сообщения, будь то новое сообщение, при пересылке сообщения или ответа людей или групп, которые указаны в правиле будут автоматически добавляться как получателей копии. Не отображается имена людей или групп в строке "Копия" Составьте сообщение, но эти имена будут отображаться все получателя сообщения.
Отключение правила
В представлении почта на вкладке Главная нажмите кнопку правила > Управление правилами и оповещениями .
На вкладке в разделе Правило
Нажмите кнопку ОК .
Правила и оповещения .
Совет: Дополнительные сведения о том, как быстро отключить это правило для отдельных сообщений, см. в следующем разделе ("").
Использование категории для отключения автоматической отправки копии для отдельных сообщений
Если вы хотите гибкость, чтобы отключить автоматическое новые правила копия на основе одного сообщения без необходимости переходить в диалоговом окне правила и оповещения , можно использовать функцию категорий в Outlook, вместе с правилом.


Совет:
Сначала необходимо создать правило автоматически отправить скрытую копию (Cc) для всех отправляемых сообщений электронной почты.
Это правило определенного называется клиентские правила . Клиентские правила выполняется только на том компьютере, на котором она создана и выполняется, только если приложение Outlook запущено. Если бы вы отправляете сообщение электронной почты с помощью учетной записи электронной почты на другом компьютере, правило не будет выполняться с этого компьютера, чтобы он был создан на этом компьютере. В этой же правило необходимо создать на каждом компьютере, который планируется использовать его.
Создание правила

Теперь каждый раз при отправке сообщения, будь то новое сообщение, при пересылке сообщения или ответа людей или распределение списки, указанное в правиле будет автоматически добавляться как получателей копии. Не отображается имена людей или распространения списков в строке "Копия" Составьте сообщение, но эти имена будут отображаться все получателя сообщения.
Отключение правила
Чтобы предотвратить автоматическую отправку копии, необходимо сначала отключить правило.
В Почте в меню Сервис нажмите кнопку Правила и оповещения .
На вкладке Правила для электронной почты в разделе Правило снимите флажок, соответствующий правилу, которое вы создали.
Нажмите кнопку ОК .
Теперь вы можете отправить сообщение без автоматической отправки его копии другим людям или спискам рассылки. Правило будет неактивно до его повторного включения в диалоговом окне Правила и оповещения .
Совет:
Использование категории для отключения автоматической отправки копии для отдельных сообщений
Если вы хотите отключать новое правило автоматической отправки копии для отдельных сообщений без вызова диалогового окна Правила и оповещения , вы можете задать для правила категорию, доступную в Office Outlook 2007.
Измените созданное ранее правило так, чтобы при добавлении указанной категории в сообщение правило не отправляло копию автоматически.

Когда вы захотите отключить правило автоматической отправки копии для сообщения, примените к нему категорию.
Совет: Можно воспользоваться сочетанием клавиш, если вы указали его при создании категории.
При отправке сообщения правило автоматической отправки копии не будет применяться.
Если вы активно используете почту при общении с клиентами и коллегами, редкий день обходится без копий. Они являются неотъемлемой частью рабочей переписки. Поэтому многие клиенты, перебираясь на Омнидеск со старой доброй почты, часто спрашивали о поддержке Cc и Bcc. До появления этой функциональности мы получили 47 (!) просьб добавить её. Цифра внушительная, ведь о своих потребностях и вопросах в лучшем случае пишут 5-7% желающих.
Перед тем, как перейти к подробностям нашей реализации копий, давайте разберёмся, что они собой представляют.
Типы получателей письма
To : (кому ) - основной получатель письма.Cc : (копия, carbon copy ) - вторичные получатели письма, которым направляется копия. Они видят и знают о наличии друг друга.
Bcc : (скрытая копия, blind carbon copy ) - скрытые получатели письма, чьи адреса не показываются другим получателям.
Примеры использования копий
а. Пользователь обратился за помощью и попросил отправлять ответы как на рабочую, так и личную почту. Вы указываете его личный адрес в копии (Cc), чтобы он смог отвечать с любого адреса и в каждом из них видеть всю переписку.б. Клиент оплатил консалтинг/поддержку/разработку, и вы регулярно общаетесь с его сотрудниками. Вы добавляете его в копию (Cc), чтобы он получал все ваши ответы, мог в любой момент вклиниться в переписку и оценить качество предоставляемых вами услуг.
в. Руководитель хочет следить за общением поддержки с VIP-клиентами. В обращениях от этих клиентов руководитель добавляется в скрытую копию (Bcc), чтобы он всегда получал ваши ответы (с историей переписки).
Прелесть в том, что клиент не знает о «слежке», а руководитель может ответить лично вам и, к примеру, сделать замечание:)
г. Клиент обращается к вам, чтобы обсудить получение скидки и способы оплаты. Он сразу добавляет своего бухгалтера в копию (Cc), чтобы тот мог следить за ходом общения и принять эстафету в нужный момент.
Как мы реализовали поддержку копий?
Приведённые выше примеры описывают лишь некоторые сценарии, которые клиенты «продавали» нам, аргументируя необходимость поддержки копий на сервисе. Мы реализовали все стандартные моменты, но не забыли добавить и несколько полезных фишек. Рассмотрим всё по порядку.Базовая функциональность
1) Справа от названия поля «Получатель» мы разместили две ссылки для добавления копий - «Сс» и «Bcc».
2) При нажатии на «Cc» появляется поле «Копия», и пропадает ссылка «Cc».

3) При нажатии на «Bcc» появляется поле «Скрытая копия», и пропадает ссылка «Bcc».

5) Когда сотрудник добавляет адрес в обычную копию (Cc) , его ответ отправляется на основной адрес из поля «Получатель» и на адрес из поля «Копия». В этом случае оба пользователя видят, что письмо было доставлено на два адреса. Каждый из них может ответить как сотруднику, так и сотруднику + другому пользователю.
6) Когда сотрудник добавляет адрес в скрытую копию (Bcc) , его ответ отправляется на основной адрес из поля «Получатель» и на адрес из поля «Скрытая копия». В этом случае основной пользователь видит, что письмо пришло только ему, поэтому его ответ может быть отправлен только сотруднику.
При этом пользователь из скрытой копии видит, кто был основным получателем, и может отправить письмо как сотруднику, так и сотруднику + основному получателю.
7) Поддержка копий работает и в обратном направлении. Если пользователь отправляет запрос (или новый ответ в текущую переписку) и добавляет другой адрес в Cc, мы автоматически прописываем этот адрес в поле «Копия», чтобы при ответе сотрудника письмо отправлялось на оба адреса.
Полезные фишки
8) Все изменения в полях «Получатель», «Копия» и «Скрытая копия» фиксируются в истории действий.
9) Для каждого обращения мы запоминаем все адреса, которые указывались в полях «Получатель», «Копия» и «Скрытая копия». Поэтому после удаления адреса из поля его можно легко вернуть. Достаточно кликнуть в нужном поле, и мы предложим выбрать адрес из выпадающего списка.

10) Когда пользователь из скрытой копии отвечает сотруднику и основному пользователю, его письмо добавляется в обращение в виде обычного ответа. Если же он отвечает только сотруднику, тогда его письмо добавляется в обращение в качестве заметки , которая не видна основному пользователю (при просмотре переписки по обращению в своём аккаунте).

11) В правилах для входящих обращений мы добавили условие «Копия (Cc) обращения» , чтобы можно было отслеживать наличие определённого адреса (или домена) в копии и автоматически выполнять нужные действия.

12) Во всех типах правил появились два новых действия - «Добавить в копию» и «Добавить в скрытую копию» на случай, если требуется добавить адреса в копии, когда обращение соответствует условиям правила.

Сопроводительное письмо к документам - это письмо, которое сопровождает отправляемые документы и в котором содержится наименование направляемого документа и дальнейшие действия получателя.
Удобно тем, что:
- во-первых, оно является доказательством отправки определенных документов. Адресат не сможет сказать, что не получил какой-то документ, поскольку в письме находится описание содержимого всего пакета отправляемых документов;
- во-вторых, в нем есть инструкция получателю, что делать с полученными документами: какие экземпляры необходимо подписать, скрепить печатью, какие вернуть обратно отправителю.
Как правильно написать сопроводительное письмо к документам
Пишется сопроводительное письмо к документам согласно общей .
В самом верху, в шапке данного документа указывается должность, наименование компании и ФИО получателя письма.
Затем проставляется дата, номер документа, а также прописывается заголовок письма.
Ниже следует обращение к получателю.
Текст сопроводительного письма к документам обычно начинается со слов:
- Направляем Вам…
- Высылаем Вам…
- Представляем Вам…
Здесь необходимо указать наименование отправляемых документов, их дату, номер и прописать инструкцию получателю: что ему делать с полученными документами.
Основная часть сопроводительного письма к документам также может содержать . В данном случае применяются следующие шаблонные фразы:
- Просим подтвердить получение…
- Просим передать…
- Просим информировать…
- Просим возвратить…
- Просим руководствоваться… и т.п.
Под основным текстом письма также может быть отметка о наличии приложений с целью облегчения обработки почты и уменьшения вероятности потери отправленных экземпляров документов (см. образец).
Заключительная часть сопроводительного письма к документам содержит подпись отправителя, его должность и ФИО.
Образец сопроводительного письма к документам
Директору
ООО «Стандарт»
Е.С. Кузьмину
27.07.2013 № 23
Уважаемый Евгений Станиславович!
Направляем Вам подписанный и скрепленный печатью договор № 2013-25-07 от 25.07.2013 с протоколом разногласий. Протокол разногласий просим подписать, скрепить печатью и один экземпляр выслать в наш адрес в течение 10 дней.
Приложения:
1) договор в 2 экз. (всего на 6 листах);
2) протокол разногласий в 2 экз. (всего на 2 листах).
| Директор | Дыков | С.М. Дыков |
Оформление сопроводительного письма к документам осуществляется на фирменном бланке организации.